Google ChromeのUIを全体的に小さくする方法
Google Chromeで、タイトルバーやツールバー等を含むUI全体を縮小する方法のご紹介です
Chrome自体のサイズを変更する
Google Chromeでは、ズーム設定からウェブページのサイズを簡単に変更できます。
一方で、Google Chromeのバーといったデザイン自体は、ズーム設定からは変更できません。
特に最近は、Google Chromeのデザインが更新され、以前に比べ、全体的にGoogle Chrome自体が大きく表示されるようになりました。
参考:【追記あり】またまた変わったChromeのUIを元に戻す方法
そのため、このページではGoogle Chrome自体のサイズを小さくする方法をご紹介します。
動作確認をした環境
- Windows 11
- Chrome 126.0.6478.183
Google ChromeのUIを縮小する方法
- デスクトップにあるChromeのショートカットを右クリック。プロパティを選択
※画面下のタスクバーから起動している場合はこちら
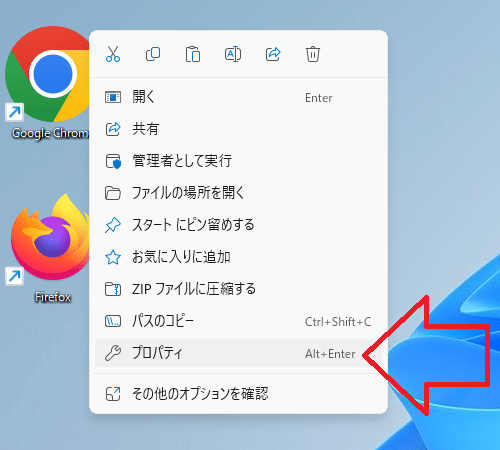
- リンク先(T) の文末に「
--high-dpi-support=1 --force-device-scale-factor=0.9」を追加
※最初の空白(半角スペース)に注意
※0.9は倍率で必要に応じて変更してください変更前: "C:Program FilesGoogleChromeApplicationchrome.exe" 変更後: "C:Program FilesGoogleChromeApplicationchrome.exe" --high-dpi-support=1 --force-device-scale-factor=0.9
- OKをクリック。
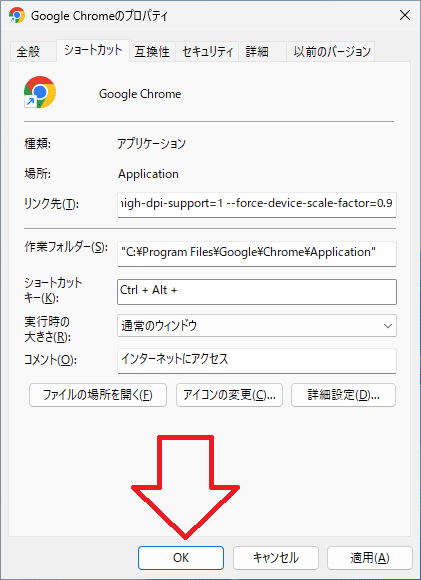
- 管理者権限を求められた場合、続行をクリック
※表示されない場合があります
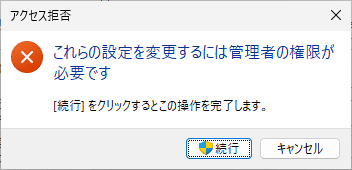
- Chromeすべて閉じて(終了)、また起動するとUIが少し小さくなります。
※起動する際は、設定したショートカットから起動してください
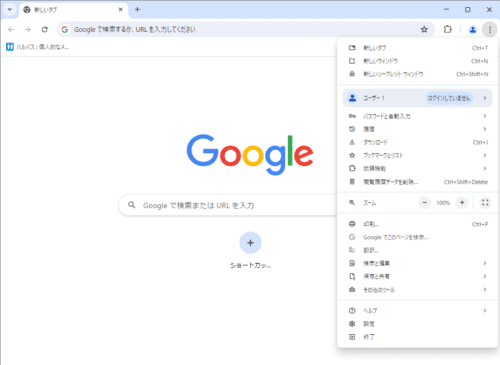
ウェブページが小さすぎる場合
「chrome://settings/appearance」を開いて、「ページのズーム」を110%に変更してください。
タスクバーから起動している場合
キーボードのShiftキーを押しながら、Chromeアイコンを右クリック。プロパティを選択します。後の手順は同じです。
※Shiftキーはキーボードの左下にあります。
なお、起動する際は左クリックで起動するか、右クリックの「Google Chrome」から起動してください。
※タスク配下の「新しいウィンドウ」や「新しいシークレットウィンドウ」では設定が適用されない場合があります。
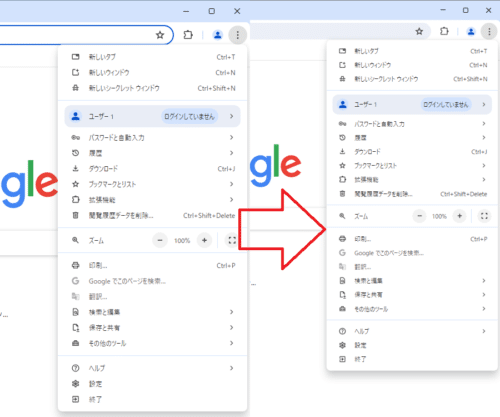
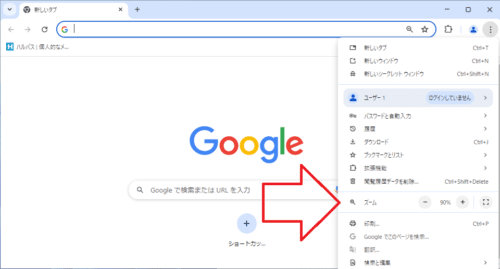
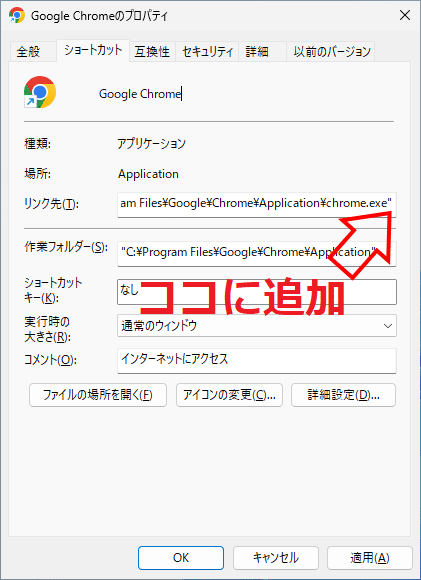
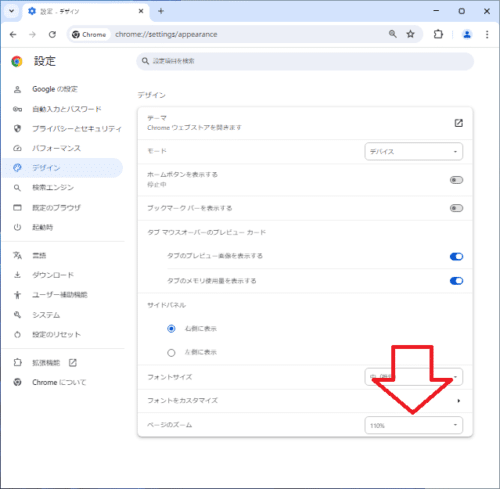
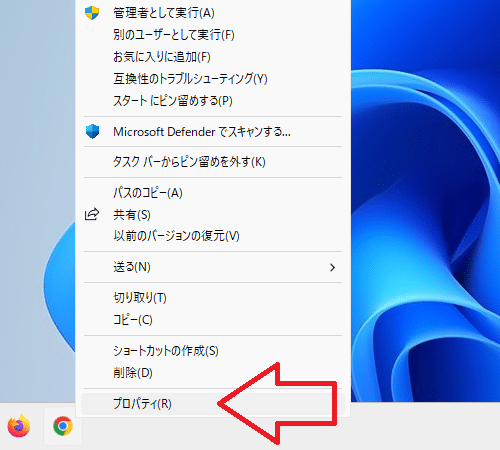
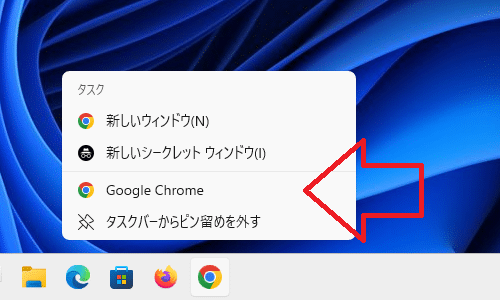
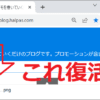
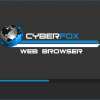

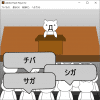
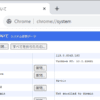
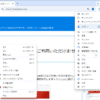
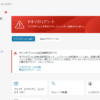
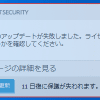
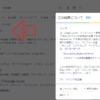
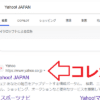




ディスカッション
コメント一覧
自分が使っているChromeのバージョンは128.0.6613.138ですが、128.0.6613.138だとGoogle ChromeのUIを縮小を出来ますか?
菅原湊さん、コメントありがとうございます。
最新版(129.0.6668.59)で変更出来たため、128.0.6613.138でも変更出来ると思います。
変更できない場合は、アップデートをお試しください。
これからも当ブログをよろしくお願いします。