Chromeの下部ダウンロードバーが復活する拡張機能「Filebar – Download Bar」
廃止されたChromeの下部ダウンロードバーの代替となるChrome拡張機能「Filebar – Download Bar」のご紹介です。
目次
下部ダウンロードバー完全廃止と当時の移行先
Google Chromeは、ダウンロードシェルフと呼ばれる、ダウンロードを画面下部に表示するUIを備えていました。
このダウンロードシェルフは、2023年後半から段階的に廃止され、2024年1月のChrome 120.0.6099.225で完全に廃止されました。
完全廃止後、ダウンロードシェルフを利用するには、Chrome拡張機能かChrome派生ブラウザに移行が必要でした。
ただ、当時公開されたいた代替となるChrome拡張機能「Download Statusbar」は、2020年頃の最終更新となり、あまり安定しておらず、使い勝手が悪いものでした。
もう一つのChrome派生ブラウザは、本家Chromeと使い勝手等は同じでしたが、将来的な不安や移行の手間がありました。
そんな中、代替となる期待の拡張機能が新たに登場しました。
Filebar – Download Barとは?
Filebar – Download Barは、その名の通りダウンロードバーを追加するChrome拡張機能です。
ダウンロードシェルフの廃止後、代替となるために開発されており、2024年2月の公開以降、頻繁に改良されています。
公開当初は一部不具合があったようですが、最近は安定しており、使い勝手や見た目も本家ダウンロードシェルフに近くなっています。
また、その背景から、新UI(ダウンロードバブル)を非表示にする機能があったりと、かつてのダウンロードシェルフ利用者にオススメのChrome拡張機能となっています。
セットアップ方法
インストールするだけで使用できますが、オススメの設定を含めご紹介します。
インストール
- Chrome ウェブストアにアクセスし、「Chrome に追加」をクリック

- 「拡張機能を追加」をクリック
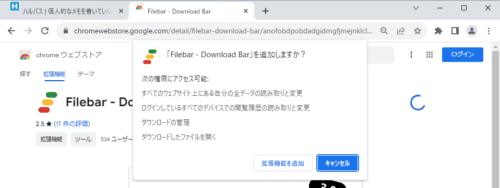
- インストールは完了です。

各部の説明
オススメの設定の前に、各部の説明です。
適当なファイルをダウンロードすると、ダウンロードバーが自動的に表示されます。
各部の説明は次の通りです。なお、Chrome ウェブストア内では動作しないようです
- ファイルを開く
- ファイル情報を表示(ダウンロード日時やサイズなど)
- ダウンロード先のフォルダを開く
- 表示から消す
- すべての表示を消す
- ダウンロードページ(chrome://downloads/)を開く
- ダウンロードフォルダを開く
- ダウンロードバーを非表示にする
オススメの設定
この状態でも十分使えますが、本家ダウンロードシェルフよりボタンが増えているので、表示を減らします。
本家ダウンロードシェルフ
Filebar – Download Bar(※設定変更後)
設定画面を開く
設定画面は、次の順番にクリックして開きます。
- 拡張機能のアイコン
- Filebar – Download Barの「︙」
- オプション
オプション画面は英語です。
ただ、Chrome標準の翻訳機能が使えます。
オススメの設定として、次の4つのチェックをONにします。
すると、本家ダウンロードシェルフに、より近いUIとなります。設定後はchromeの再起動が必要です。
- Hide clear all downloads
- Hide downloads folder
- Disable downloads bubble
- Enable always below content
良ければ、寄付やレビューを
Filebar – Download Barは、ヨーロッパのごく少数(2名)の方が作成しています。
Filebar – Download Barは無料で公開されていますが、寄付やレビューを募集しているため、ぜひご検討ください。
なお、このページでは紹介していませんが、次の機能・設定もあります。
- ダウンロード履歴のエクスポート機能(CSV)
- 開いているタブのエクスポート機能(CSV)
- ダウンロードの自動クリア機能
- ダウンロードの自動再開機能
- 通知音機能
- 音声通知機能
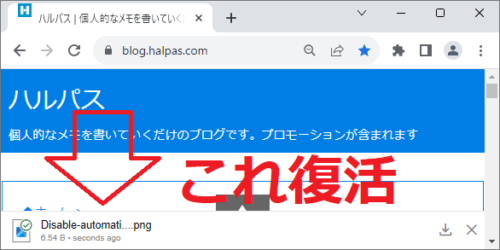
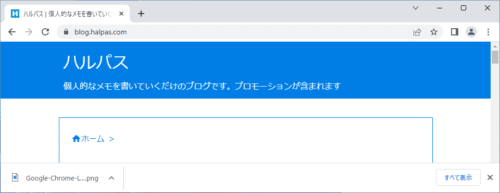
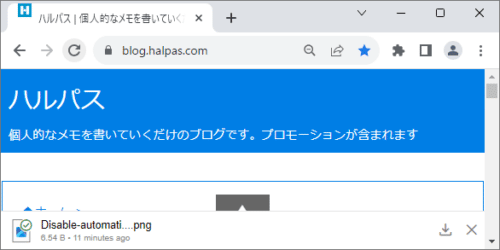
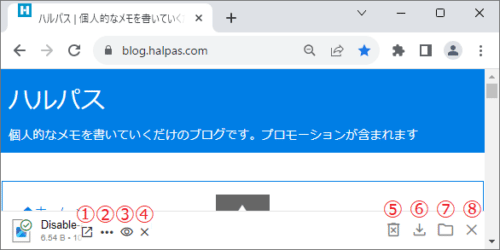
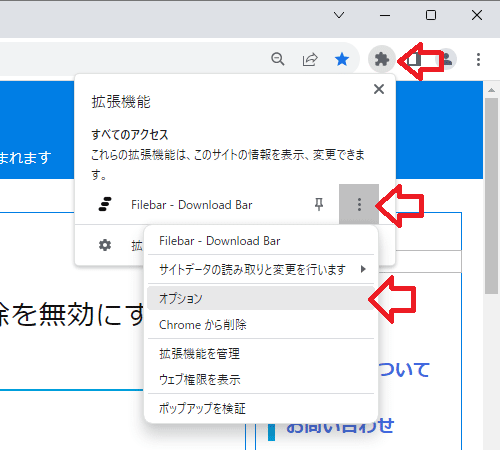

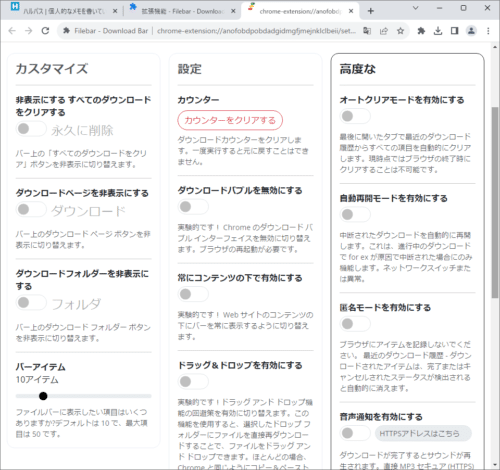
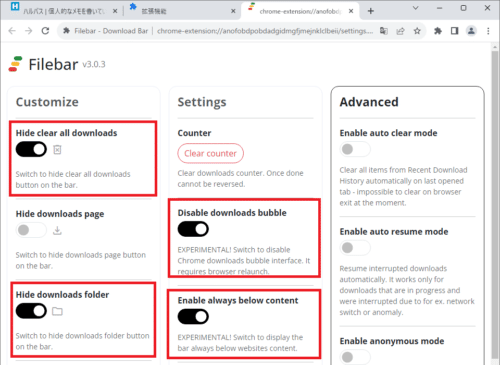


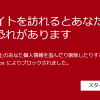
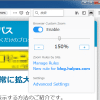
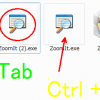
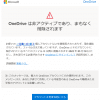
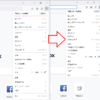
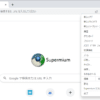
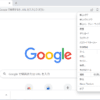




ディスカッション
コメント一覧
まだ、コメントがありません