【追記あり】またまた変わったChromeのUIを元に戻す方法
Google Chrome 125で、またまた変わったGoogle Chromeのデザインを以前の見た目に戻す方法のご紹介です。
目次
またまた変わったChromeのUI
Google Chromeは、繰り返し新しいデザインへの変更を適用しています。
当サイトでも、繰り返し戻す方法をご紹介していますが、2024年5月公開のChrome 125でまた方法が変わった模様です。
そのため、このページでは再復活したGoogle Chromeの新しいUIを元に戻す方法をご紹介します。
なお、この方法も将来的に廃止されることが想定されるため、今のうちに慣れるか、別ブラウザへの移行をご検討ください。
動作確認をした環境
- Windows 10/11
- Chrome 125.0.6422.142
macOSでGoogle Chromeに起動オプションを設定する方法
Google ChromeのUIを元に戻す方法
- デスクトップにあるChromeのショートカットを右クリック。プロパティを選択
※画面下のタスクバーから起動している場合はこちら
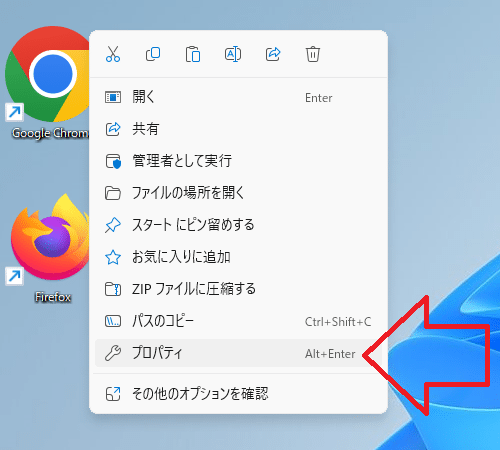
- リンク先(T) の文末に「
--disable-features=CustomizeChromeSidePanel」を追加
※最初の空白(半角スペース)に注意変更前: "C:\Program Files\Google\Chrome\Application\chrome.exe" 変更後: "C:\Program Files\Google\Chrome\Application\chrome.exe" --disable-features=CustomizeChromeSidePanel
- OKをクリック。
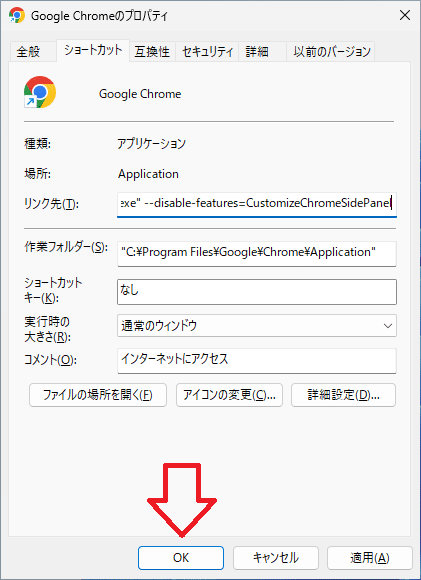
- 管理者権限を求められた場合、続行をクリック
※表示されない場合があります
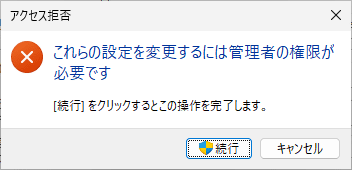
- Chromeすべて閉じて(終了)、また起動するとUIが元に戻ります。
※起動する際は、設定したショートカットから起動してください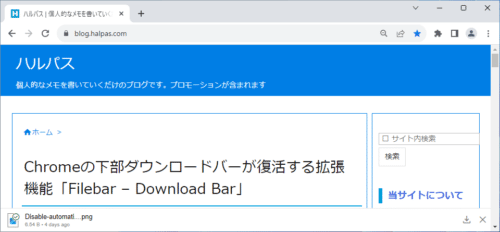
トラブルシューティング
UIが戻らない
「chrome://version/」を開いて、コマンドラインに--disable-features=CustomizeChromeSidePanelが含まれているか確認してください。
ない場合、設定が反映されていないので、Windowsを再起動して再度Chromeを起動してください。
それでも解決しない場合、「chrome://settings/system」を開いて、「Google Chrome を閉じた際にバックグラウンド アプリの処理を続行する」を無効にして、再度再起動をお試しください。
※青色が有効で、画像の場合は無効です。
受け側に指定されたパス名は無効です
と表示された場合、追加された「 --disable-features=CustomizeChromeSidePanel」の前に空白(半角スペース)が入っているか確認してください。
タスクバーから起動している場合
キーボードのShiftキーを押しながら、Chromeアイコンを右クリック。プロパティを選択します。後の手順は同じです。
※Shiftキーはキーボードの左下にあります。
なお、起動する際は左クリックで起動するか、右クリックの「Google Chrome」から起動してください。
※タスク配下の「新しいウィンドウ」や「新しいシークレットウィンドウ」では設定が適用されない場合があります。
お礼
- Chrome 125のUI復活は、他ブラウザ検討中様、延命処置様に教えていただきました。この場にて御礼申し上げます。
- タスクバーで設定が適用されない問題は、消えたコメント:シークレットモードで通用しない。様に教えていただきました。この場にて御礼申し上げます。
- Chromeのシステム設定の影響で反映されない問題は、通りすがりの猫様に教えていただきました。この場にて御礼申し上げます。
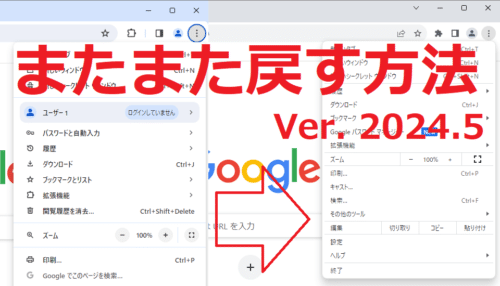
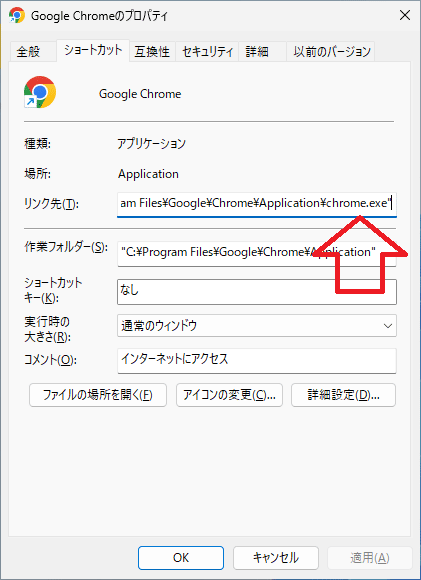
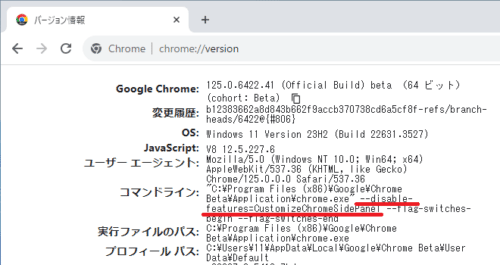
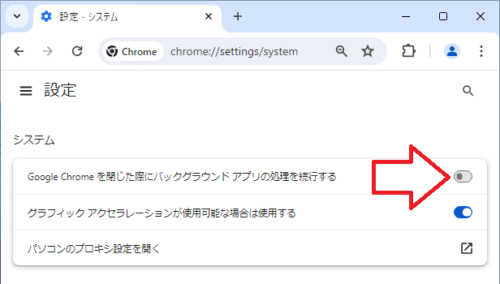
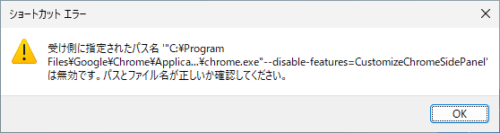
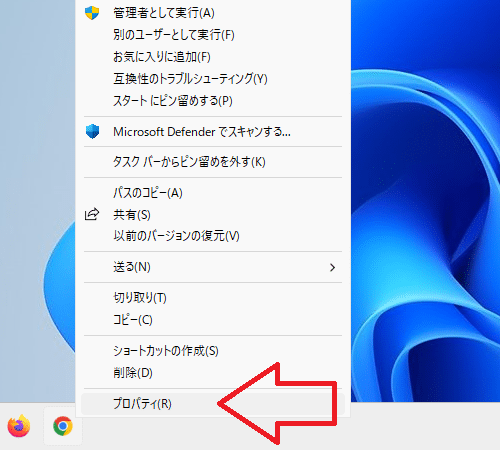
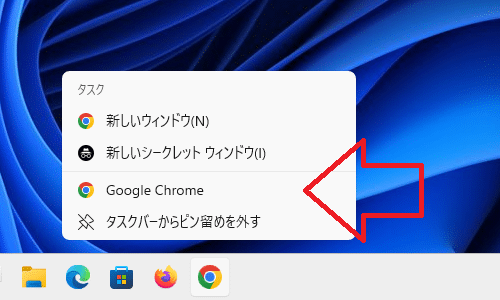
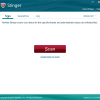
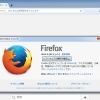
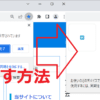
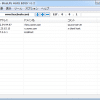
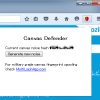


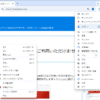
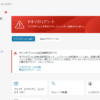
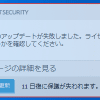




ディスカッション
コメント一覧
–disable-features=CustomizeChromeSidePanel の追加で元に戻りました。素早い情報提供ありがとうございました。ブックマークさせていただきました。
中塚さん、コメントありがとうございます。
お役に立てたのであれば幸いです。
これからも当ブログをよろしくお願いします。
ありがとうございます
本当に…何なんでしょうね
ブックマークボタンの挙動も早く元に戻していただきたいです
ほげさん、コメントありがとうございます。
お役に立てたのであれば幸いです。
なお、以前のブックマークボタンを再現した拡張機能が公開されています。よろしければご参照ください。
【Chrome】廃止されたブックマーク追加画面を再現した拡張機能「Bookmark Plus」
これからも当ブログをよろしくお願いします。
めっちゃ助かりました。事情がありどうしても古いUIが良かったので
どんさん、コメントありがとうございます。
お役に立てたのであれば幸いです。
なお、6月11日リリース予定のChrome 126では、この方法も塞がれているためご注意ください。
これからも当ブログをよろしくお願いします。
いつもありがとうございます。単なる「好き嫌い」ではありますが新しいUIはやはり馴染めずこのブログを参考に元に戻すことができていつも助かっています。
taisukeさん、コメントありがとうございます。
お役に立てたのであれば幸いです。
これからも当ブログをよろしくお願いします。
ありがとうございます
ブックマークが見にくくなって困っていたので助かりました
santaさん、コメントありがとうございます。
お役に立てたのであれば幸いです。
これからも当ブログをよろしくお願いします。
ありがたやありがたや
naさん、コメントありがとうございます。
お役に立てたのであれば幸いです。
これからも当ブログをよろしくお願いします。
どうにか直し方がないか調べていたところこちらの記事にたどり着きました
ただ、Mac環境のため記事の方法が試せないのですが
Macユーザー向けの解決法などはないでしょうか・・・?
nonさん、コメントありがとうございます。
Macユーザー向け方法を次の記事にて公開しました。よろしければご参照ください。
macOSでGoogle Chromeに起動オプションを設定する方法
※記事の手順通りにすると、この記事を同じことができます。
これからも当ブログをよろしくお願いします。
毎度毎度改悪されたUIの戻し方を更新してもらえてとても助かっています。ありがとうございます。
無駄にUIを改悪するCHROMEの無能な開発陣には、このサイトを少しは見習ってほしいです。
nさん、コメントありがとうございます。
お役に立てたのであれば幸いです。
これからも当ブログをよろしくお願いします。
ありがとうございます。
REFRESHやSIDE PANELもダメで困っていました。
慣れ親しんだ表示に戻す事が出来て感謝しています。
kiriokaさん、コメントありがとうございます。
お役に立てたのであれば幸いです。
これからも当ブログをよろしくお願いします。
おかしくなったのは今回が三度目でしたが、おかげさまで無事、元に戻りました!
ありがとうございましたm(__)m
タクさん、コメントありがとうございます。
お役に立てたのであれば幸いです。
これからも当ブログをよろしくお願いします。
今回の対応が無効化されるのはタスクバーから右クリックでブラウザを開いた場合。
デスクトップアイコンにシークレットモードを開くコマンドがなくタスクバーから右クリックして開く事になった場合など。
当時のコメントが消えているのも不具合のせいという事にしておきます。
消えたコメント:シークレットモードで通用しない。さん、コメントありがとうございます。
まず、コメントが消えたとのこと申し訳ありません。
次に、右クリックのタスクから起動した場合、設定が反映されない点について追記しました。
貴重な情報を提供していただきありがとうございます。
なお、「リンク先(T)」に
--incognitoも追加すると常にシークレットモードで起動します。よろしければご利用ください。
これからも当ブログをよろしくお願いします。
こちらに書いてある方法を試してみたのですが、ダメでした…
chrome://version/で確認してみても、CustomizeChromeSidePanelが追加されていませんでした。クローム再起動だけでなくパソコン本体の再起動でもダメでした。
というよりも、=以降の値を仮にHardwareMediaKeyHandlingなどで入力しても、
chrome://version/のdialbe-featureの項目に追加されておらず、
リンク先編集による方法そのものが私のパソコンではダメの様でした。
私のパソコンはwindows10なのですが、それが原因なのでしょうかね…?
プロパティのリンク先に入力はされているのにバージョン情報では『”C:\Program Files\Google\Chrome\Application\chrome.exe” –no-startup-window /prefetch:5(以下略)』と表示されており、Chrome再起動、パソコン再起動しても変わらず、どうしたものかと色々調べておりました。
そして、Chromeの
設定 → システム → 『Google Chrome を閉じた際にバックグラウンド アプリの処理を続行する』がONになっていたのでOFFにする
…という操作をし、Chromeを再起動してみたら無事反映されました。
どうしても反映されない皆さんが必ずこのパターンに当たるかはわかりませんが、ひとつのご参考までに。
先程投稿したヤスダです。
通りすがりの猫様が教えて下さった操作通り行ったところ、
元のデザインに戻りました!
バックグラウンドで動き続けていたのが反映されない原因だったようです。
ありがとうございました。
ヤスダさん、コメントありがとうございます。
通りすがりの猫さんの方法で、設定が反映されたとのことで、よかったです。
体験談の提供ありがとうございます。
※追加頂いた内容はこちらで反映しました
これからも当ブログをよろしくお願いします。
通りすがりの猫さん、コメントありがとうございます。
「Google Chrome を閉じた際にバックグラウンド アプリの処理を続行する」がONの場合、設定が反映されない点について追記しました。
貴重な情報を提供していただきありがとうございます。
これからも当ブログをよろしくお願いします。
こちらに掲載されたすべてを試してみましたが、直りませんでした。
残念です…
windows10です。
「「chrome://version/」を開いて、コマンドラインに–disable-features=CustomizeChromeSidePanelが含まれているか確認してください。」
コマンドラインにどうしても表示されません、、、
ayukoさん、コメントありがとうございます。
まず、Chromeが終了できていない可能性があります。プロセスの強制終了をお試しください。
参考:閉じても残るGoogle Chromeプロセスを完全終了させる:Google Chrome完全ガイド – @IT
次に、リンク先を変更したショートカットから起動しているか、
Google Chromeの再インストールもお試しください。
なお、Windows10でも動作確認しましたので追記しました。
これからも当ブログをよろしくお願いします。
chromeをインストールし直し、また最初からやってみたら
戻りました。
あきらめかけていたので、見やすくなって嬉しいです
感謝です どうもありがとうございました。
ayukoさん、コメントありがとうございます。
お役に立てて幸いです。
戻ったとのことで、よかったです。
これからも当ブログをよろしくお願いします。
試してみたところ、元に戻ったとか確認以前に、一部の拡張機能がオフになり、ほとんどのサイトから(Google含め)ログアウトしてしまって酷い目にあいました…
トクメイさん、コメントありがとうございます。
Chromeを終了すると、拡張機能の保留更新が適用されて無効になる場合がありますのでご注意ください。
貴重な情報を提供していただきありがとうございます。
これからも当ブログをよろしくお願いします。
バージョン: 126.0.6478.57(Official Build) (64 ビット)に更新後、
上記の手法を試してみましたが、治りませんでした。
ご教授をよろしくお願いいたします。
segausersさん、コメントありがとうございます。
コードレベルで修正されているため、戻すのは難しい状況です。
Chrome派生ブラウザやFirefoxをご検討ください。
わざわざご連絡頂いたにもかかわらず、お役に立てず申し訳ございません。
お返事ありがとうございます。
twitterでも、なぜ評判の悪い変更をするのかと、つぶやかれています。
そのままでいいと思うのですが。
技が判明したら、教えて下さい。
segausersさん、ご連絡が遅れて申し訳ありません。
その他の選択肢も含めて情報があれば記事を更新します。
なお、今後もデザイン変更が予想されるため、別のブラウザもご検討ください
これからも当ブログをよろしくお願いします。
また更新されてしまいましたね。
この方法では変更できなくなってしまっています。
nullさん、コメントありがとうございます。
ご認識のとおり、Chrome 126 ではこの方法は使用できません。
貴重な情報を提供していただきありがとうございます。
これからも当ブログをよろしくお願いします。
いつも大変お世話になっております。今回はさすがに参りました。私のwin10の環境ではなぜかChrome派生ブラウザが起動せず使えない状態だったので、chromeのダウングレードしました。やはり、隙間だらけのUIは使いにくい(;´・ω・)
神薙さん、ご連絡が遅れて申し訳ありません。
ダウングレードはセキュリティリスクがあるため、Chrome派生ブラウザやFirefoxをご検討ください。
貴重な情報の提供ありがとうございます。
これからも当ブログをよろしくお願いします。
ダウングレードしたのはやめてアップグレードしたのとchrome風Firefoxをアドオンを同じようにして併用するようにしました。
神薙さん、コメントありがとうございます。
ダウングレードはやめたとのことで、よかったです。
これからも当ブログをよろしくお願いします。
今までハルパスさんに助けられて、変更を重ねて来ました。なぜこんな格好の悪いUIに
するのか分かりません。また何か情報があればお願いします。
kazukunさん、コメントありがとうございます。
その他の選択肢も含めて情報があれば記事を更新します。
前回も確認頂いたとのことで、ありがとうございます。
これからも当ブログをよろしくお願いします。
移行したthorium?での設定方法も書いてください
あさん、コメントありがとうございます。
Thorium Browserは標準が旧UIのため設定不要です。
Thorium Browserの紹介記事にも追記しました。
これからも当ブログをよろしくお願いします。
なぜ完成品をわざわざ壊すのか理解できない・・・「仕事してるふり」のためにユーザーを犠牲にしないでほしいですね
長年愛用者さん、コメントありがとうございます。
今後もデザイン変更が予定されているため、この機会に別のブラウザもぜひご検討ください
これからも当ブログをよろしくお願いします。
いままで参考にさせていただき、感謝しています
今バージョンから戻せなくなったようですね。
どうして使いづらいUIに変えたがるのか・・・
名無しさんさん、コメントありがとうございます。
モバイルファーストの一環で、タッチパネル向けという噂もあるようです。
これからも当ブログをよろしくお願いします。
記事の内容と異なりますこと、ご了承ください。
google chromeについて。
起動するたび、右上に「ページを復元しますか?Chromeは正しく終了しませんでいた。」と表示されるようになり困っています。
Chromeの設定画面で「Google Chromeを閉じた際にバックグラウンドアプリの処理を続行する」をオフにしたり、起動時は「新しいタブページを開く」を選んだりしてみましたが未だにChromeを起動するたびに右上に「ページを復元しますか?」と表示されます。
何か解決方法を、ご存知ではないでしょうか?
dpさん、コメントありがとうございます。
アバストやAVGといったセキュリティ対策ソフトが原因で発生するようです
アップデートおよび再起動や、再インストールをお試しください。
参考:Since Google Chrome’s last update, Avast is causing issues with saving settings.
これからも当ブログをよろしくお願いします。
ご返信ありがとうございます。
アバストをインストールしていますが、それが原因なんですね。
再インストールを行ったら戻ったようです。
ありがとうございました。
参考のページを確認するとアバストをアンインストールした方がいいとのことですが、何もないとセキュリティ的に不安です。
何か方法がありましたら教えてください。
何度も、すみません。
お手数をおかけします。
dpさん、コメントありがとうございます。
アバストによると、バグでありアップデートにより修正済みとのことです。
従って、アバストのアップデートをすれば、アンインストールは不要と思います。
Since Google Chrome’s last update, Avast is causing issues with saving settings.より
これからも当ブログをよろしくお願いします。
詳細をありがとうございました。
アバストのアンインストールは不要とのこと、承知しました。
本当にありがとうございました。
dpさん、コメントありがとうございます。
お役に立てたのであれば幸いです。
これからも当ブログをよろしくお願いします。
旧デザインのChromeを戻す時、何故か戻れなくなりました。Versionは127.0.6533.73です。Versionは127.0.6533.73だと、旧デザインを戻すことは出来ませんか?
菅原湊さん、コメントありがとうございます。
はい、Chrome 126 以降ではこの方法は使用できません。
Chrome派生ブラウザやFirefoxをご検討ください。
わざわざご連絡頂いたにもかかわらず、お役に立てず申し訳ございません。