Firefox Betaと通常版Firefoxを同時使用可能にする
Firefox Betaと通常版Firefoxなどの異なるバージョンのFirefoxを同時使用する方法のご紹介です。
異なるバージョンのFirefoxの同時使用
異なるバージョンのFirefoxをインストールすることは可能ですが、同時使用はできません。
仮にFirefoxを同時起動すると、先に起動しているFirefoxと同じバージョンが別ウィンドウとして起動します。
しかし、プロファイルの指定を行うことで同時起動が出来るようになります。
※プロファイル:ブックマークや履歴、ユーザ設定を記録したファイルのこと
このページでは通常版のFirefoxとFirefox Beta(64bit版)を同時使用する方法をご紹介します。
なお、プロファイルの共有使用ができないため、新しいプロファイルを作成し、作成したプロファイルを通常版に割り当て、Beta版にこれまで使用してきたプロファイルを設定しています。
つまり流れとしては「プロファイルの作成」 → 「通常版に作成したプロファイルの割り当て」 → 「Beta版に旧プロファイルの割り当て」となります。
仕様
- インストールフォルダ
- 通常版 : C:\Program Files (x86)\Mozilla Firefox\
- Beta版 : C:\Program Files\Mozilla Firefox\
- 割り当てるプロファイル名
- 通常版 : default
- Beta版 : beta
同時使用可能な組み合わせの例
- 新しいバージョンのFirefoxと古いバージョンFirefox
- 通常版FirefoxとBeta版Firefox
- 通常版FirefoxとAurora版Firefox
- Beta版FirefoxとAurora版Firefox
- 通常版Firefoxとポータブル版Firefox など
通常版Firefoxとポータブル版Firefoxの同時使用については設定内容が異なります。
詳しくは【Firefox】ポータブル版Firefoxを同時起動する方法を参照してください。
設定方法
- C:\Program Files (x86)\Mozilla Firefox\にあるfirefox.exeを右クリックし、ショートカットの作成(S)をクリック
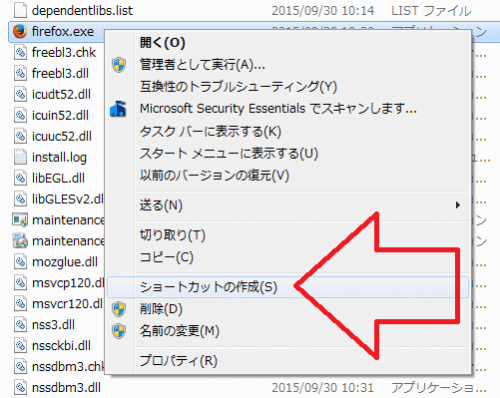
- はい(Y)をクリック
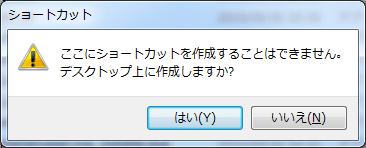
- 作成されたショートカットを右クリックし、プロパティ(R)をクリック
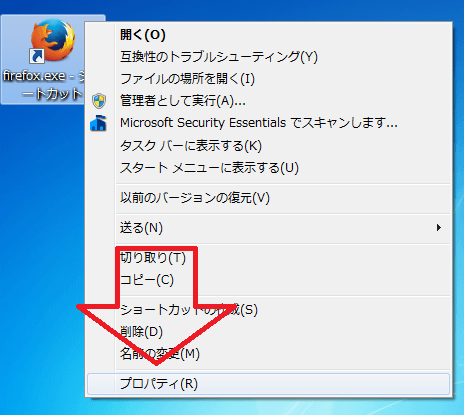
- リンク先(T):右のテキストボックスの文末に「 -no-remote -P」を追加(空白に注意)し、OKをクリック
例: C:\Program Files (x86)\Mozilla Firefox\firefox.exe" C:\Program Files (x86)\Mozilla Firefox\firefox.exe" -no-remote -P
- もう一度ショートカットをクリック(通常のクリック)。新しいプロファイルを作成(C)…をクリック
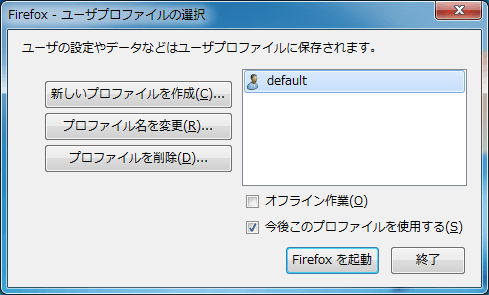
- 次へ(N)をクリック
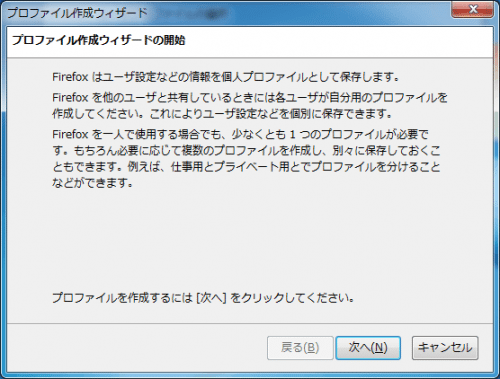
- 適当な名前を入力し、完了をクリック(今回はbetaと入力)
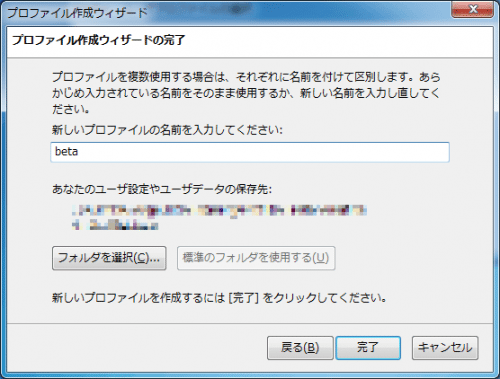
- 今後このプロファイルを使用する(S)のチェックを外し、終了をクリック
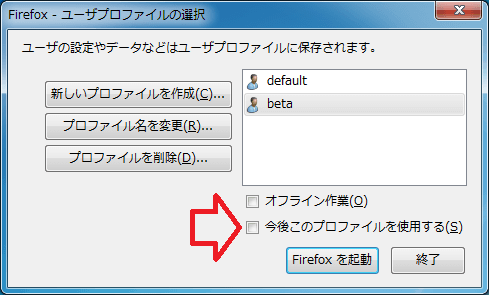
- 再度ショートカットの右クリックし、プロファイル(R)をクリック
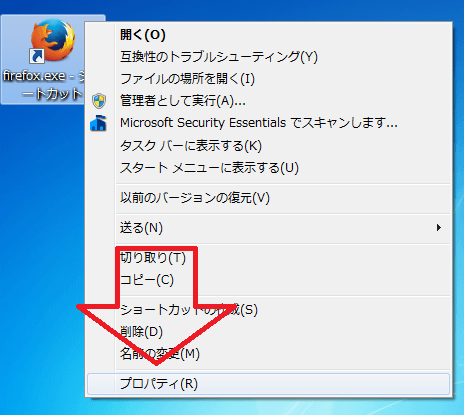
- リンク先(T):右のテキストボックスの文末に先程作成したプロファイル名を“"で囲ってを追加し、OKをクリック
例: C:\Program Files (x86)\Mozilla Firefox Beta\firefox.exe" -no-remote -P C:\Program Files (x86)\Mozilla Firefox Beta\firefox.exe" -no-remote -P "beta"
- 同様の操作(1~3)をもう片方のFirefoxで実行
- 4.の部分で、リンク先(T):右のテキストボックスの文末に「 -no-remote -P “default"」と追記し、OKをクリック
例: C:\Program Files\Mozilla Firefox\firefox.exe" -no-remote -P C:\Program Files\Mozilla Firefox\firefox.exe" -no-remote -P "default"
- 完了です。
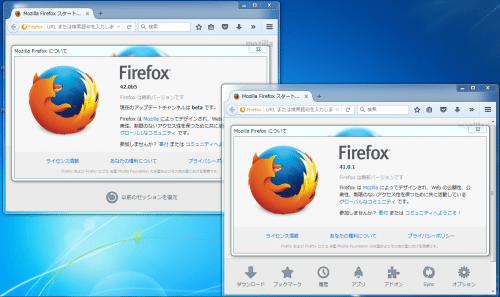
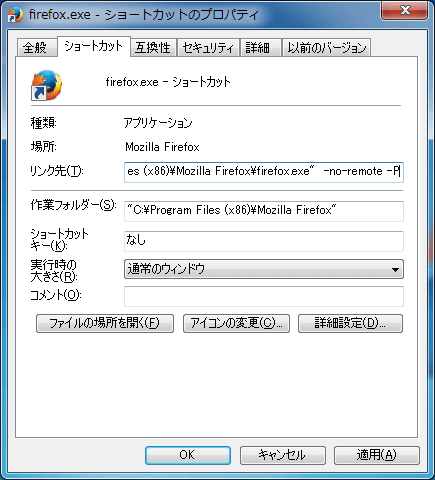
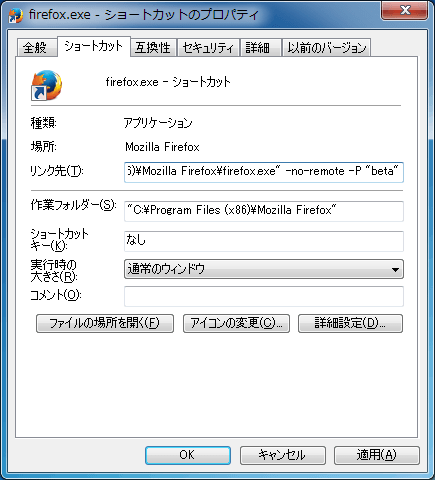

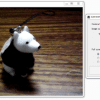

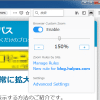
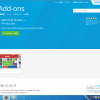

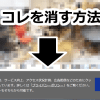
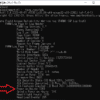
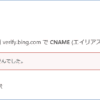
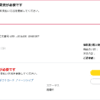





ディスカッション
コメント一覧
まだ、コメントがありません