Seagate製HDDでFARM値の使用時間を確認する方法【Windows】
Windows10の環境で、Seagate製HDDの「Field Accessible Reliability Metrics(FARM)」の使用時間(Power on Hours)を確認する方法のご紹介です。
目次
SMARTとFARMの不一致
2025年1月頃、ドイツのニュースサイト「Heise Online」が、Seagate製の新品HDDを購入したにも関わらず、中古HDDが届いた事例が複数報告されていることを報じました。
参考:Fraud with Seagate hard disks: Dozens of readers report suspected cases | heise online
記事によると、SMARTから確認できる使用時間は数時間にも関わらず、FARMでは数万時間となっていたとのことです。
FARM:Field Accessible Reliability Metricsの略。主にSeagate製HDDで確認できるSMARTをより拡張した統計情報。Smartmontoolsで確認可能
記事でも報告されているHDDがあったので、FARMで使用時間(Power on Hours)を確認する方法をご紹介します。
なお、確認したのはAmazon.co.jpで購入したExos X16(ST16000NM001G)で、SMARTとFARMの使用時間が一致しました。
Smartmontoolsのセットアップ
FARMはSmartmontoolsで確認できるためインストールします。
- Githubから最新版のSmartmontoolsをダウンロード
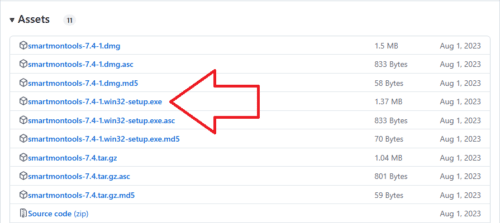
- ダウンロードしたsmartmontools-x.x.win32-setup.exeを実行
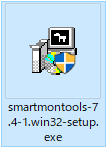
- ユーザアカウント制御が表示されますが、はいをクリック
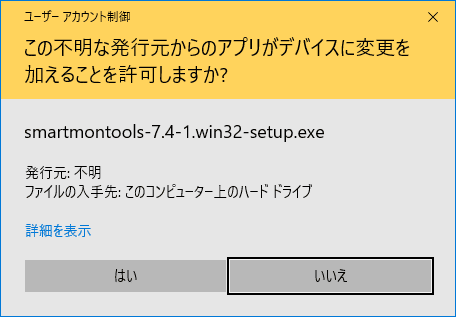
- I Agreeをクリック
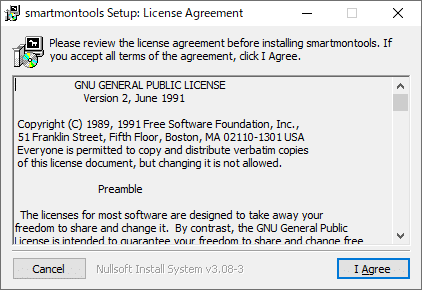
- Next>をクリック
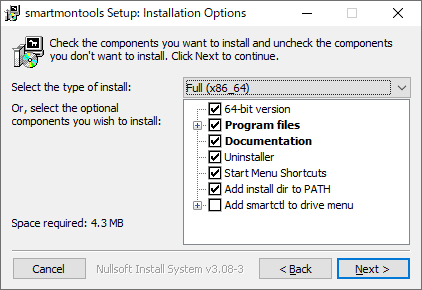
- Installをクリック
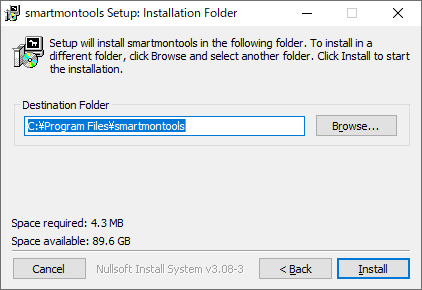
- インストールが完了したら、Closeをクリック
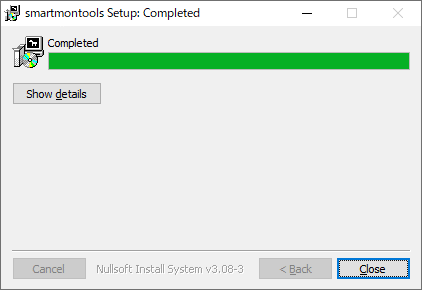
FARMを確認する
- コマンドプロンプトを管理者権限で起動(起動方法はこちら)
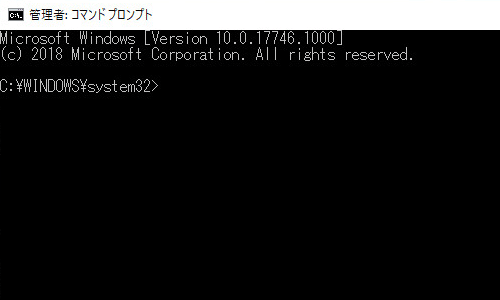
- 「smartctl –scan-open」と入力し、エンター(ENTERキーを押下)
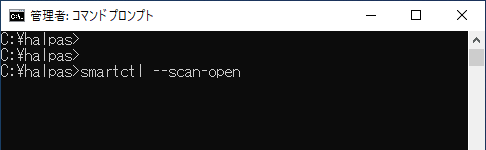
- HDDのパスを確認します(例:/dev/sda)
※どれか不明な場合は、順に「smartctl -i “ドライブパス"」を実行して、モデルやシリアルナンバーを確認してください
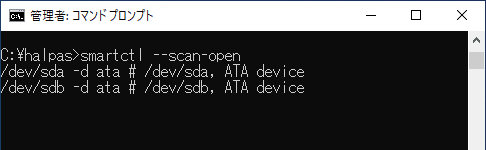
- 「smartctl -l farm “ドライブパス"」と入力し、エンター(ENTERキーを押下)
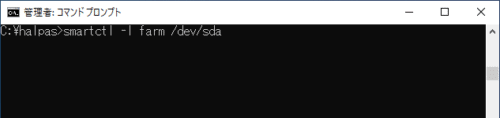
- FARMで使用時間(Power on Hours)が確認できます。
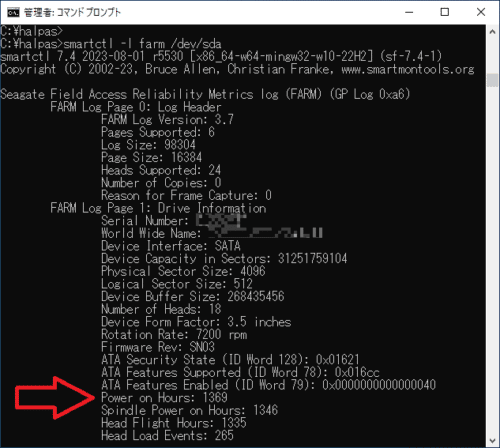
トラブルシューティング
Open failed, Error=5
コマンドプロンプトを管理者権限で開いてください。
参考:【Windows10】管理者権限でコマンドプロンプトを開く
FARM log (GP Log 0xa6) not supported for non-Seagate drives
対象のHDDがFARMに対応していません。
Unknown USB bridge
Please specify device type with the -d option.
-d satを追加してください
USB経由の場合、デバイス種別の自動認識がうまく動作せず、明示的に指定する必要があります。
例:smartctl -l farm /dev/sda -d sat
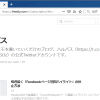
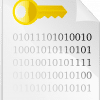
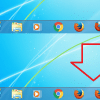
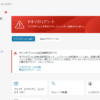

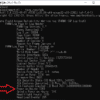
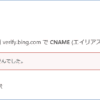
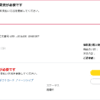

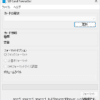




ディスカッション
コメント一覧
まだ、コメントがありません