「プログラムから開く(H)」のリストを編集・削除する方法【Windows10】
Windows10の環境で、右クリックメニューに表示される「プログラムから開く(H)」のリストを編集、削除する方法のご紹介です。
目次
右クリックメニューの「プログラムから開く(H)」とは?
「プログラムから開く(H)」は、選択したファイルを、特定のソフトウェアで明示的に実行する機能です。
通常、ファイルをダブルクリックすると、既定のプログラムと呼ばれる、設定されたソフトウェアで自動的に実行されますが、この機能を使うことで、既定のプログラムを変更せず、別のソフトウェアでファイルを開くことができます。
既定のプログラムを変更しないため、設定を戻す必要がなく、使いこなすと非常に便利な機能です。
ただし、この機能には、「一度使ったソフトウェアをリストとして保管」する機能があり、無差別に色々なソフトウェアでファイルを開くとリストが増え、非常に見づらくなります。
そのため、このページでは「プログラムから開く」に登録されたソフトウェアをリストから削除する方法をご紹介します。
なお、「プログラムから開く」のリストは拡張子毎(.zip や .jpgなど)に作成されるため、ご注意ください。
※レジストリを操作するため、予めバックアップを作成して実行してください。
「プログラムから開く」のリストから削除する方法
- スタートボタンをクリックし、regedit を検索し、起動します。(クリック)
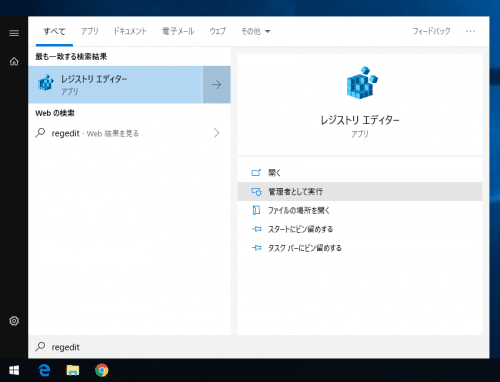
- ユーザーアカウント制御が表示されますが、はい(Y)をクリック
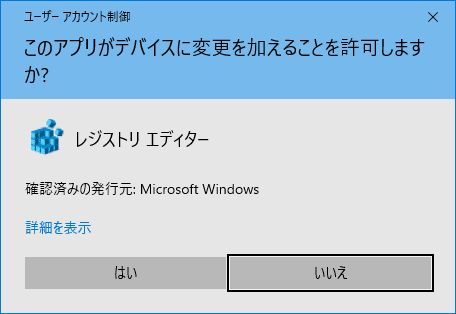
- レジストリエディタが起動します。
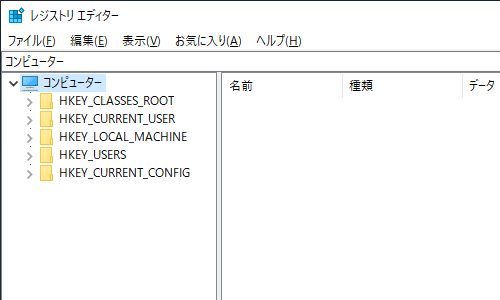
- 上側の検索窓に「コンピューター\HKEY_CURRENT_USER\Software\Microsoft\Windows\CurrentVersion\Explorer\FileExts\」と入力し、エンター(ENTER)
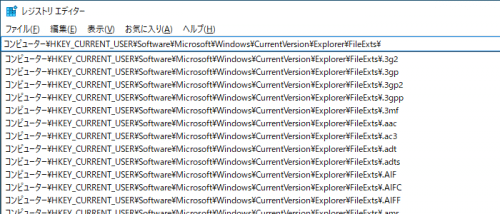
- 拡張子の一覧が表示されるので、編集したいリストの拡張子を探し、ダブルクリック
※今回は ZIPファイル のため「.zip」を探す
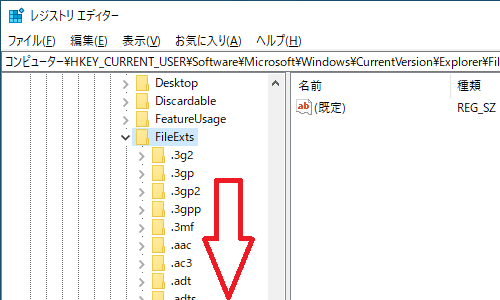
- 「OpenWithProgids」をクリック
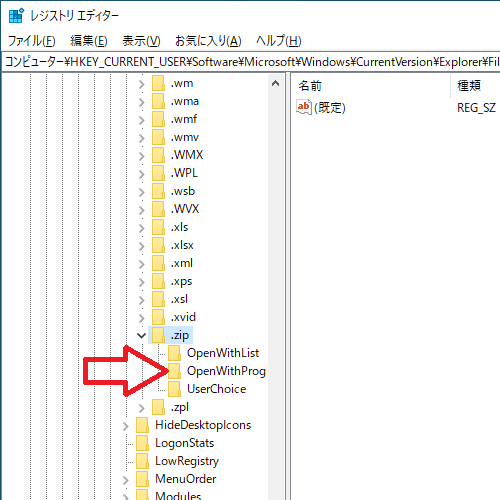
- 「プログラムから開く」に設定されているリストが表示されているので、リストから削除したいソフトを選択(クリック)
※今回は Lhaplus をリストから削除したいので「LhaplusArchive_zip」を選択
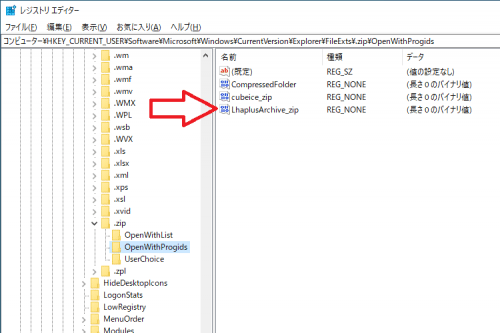
- リストから削除したいソフトを選択した状態で、右クリックし、削除(D)を選択
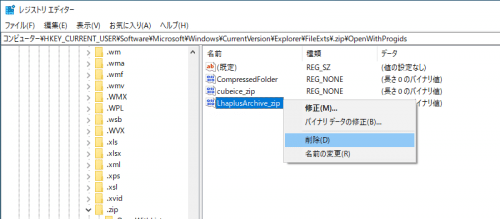
- はい(Y)をクリック
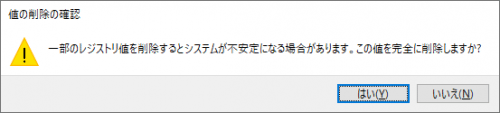
- 以上で完了です。設定はすぐに反映されます(再起動は不要です)
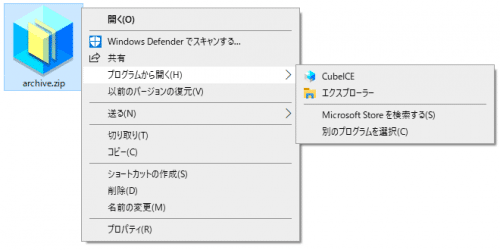
トラブルシューティング
「プログラムから開く」のリストから削除されない場合
削除したソフトウェアが、「既定のプログラム」のバックアップに指定されていることが原因です。
既定のプログラムは、過去に設定したソフトウェアの情報をバックアップしており、このバックアップに指定されているソフトウェアは上記の方法でレジストリを削除しても、リストから削除できません。(正確には、「既定のプログラム」のバックアップから復元され、リストから消してもすぐに追加される)
対処法としては、一度、「既定のプログラム」を、リストから削除したいソフトウェア以外に設定し、その後、リストから上記の方法で削除し、最後に、「既定のプログラム」の設定を戻すといった手段があります。
例
以下の3つのソフトウェアが括弧の場合、
- Aソフトウェア(既定のプログラム)
- Bソフトウェア(リストから削除したいプログラム)
- Cソフトウェア
次の手順で実行してください。
- 「既定のプログラム」を Cソフトウェア に設定する
- Bソフトウェアのレジストリ設定を、上記の方法で削除する
- 「既定のプログラム」を Aソフトウェア に設定する
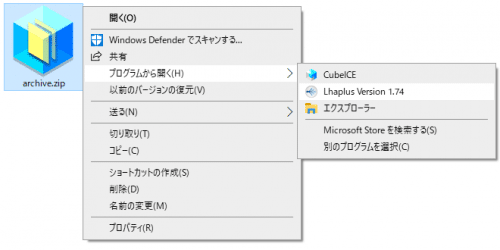
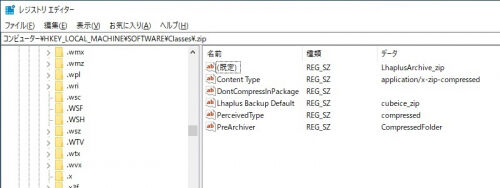
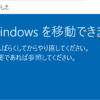

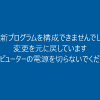
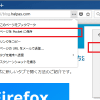
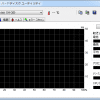




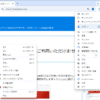




ディスカッション
コメント一覧
まだ、コメントがありません