【追記あり】また移動したChromeのダウンロードを下に戻す方法
2023年12月時点の再度移動したGoogle Chromeのダウンロードバーを下に戻す方法のご紹介です。
目次
また右上に移動したChromeのダウンロード
2023年8月頃、Google ChromeのダウンロードUIが更新され、画面下部から右上に移動しました。
参考:「Google Chrome」のダウンロードUIが一新、邪魔にならず操作性が向上 – 窓の杜
その際は、chrome://flagsの「Enable download bubble」を変更することで、下に戻すことができました。
が、先日公開されたChrome 119で設定フラグが削除され、また右上に移動しました。
そのため、このページでは再移動したGoogle Chromeのダウンロードバーを下に戻す方法をご紹介します。
動作確認をした環境
- Windows 10 および 11
- Chrome 119.0.6045.106/119.0.6045.124/120.0.6099.110
Google ChromeのダウンロードUIを元に戻す方法
- デスクトップにあるChromeのショートカットを右クリック。プロパティを選択
※画面下のタスクバーから起動している場合はこちら
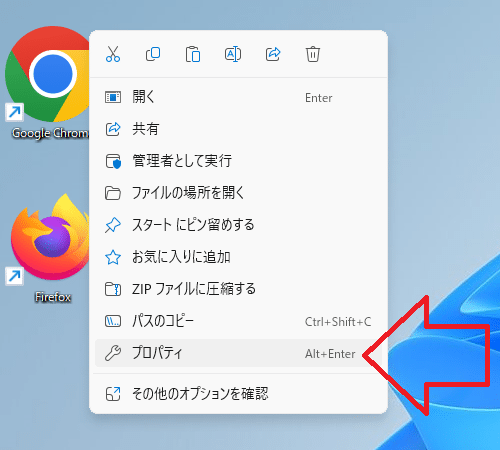
- リンク先(T) の文末に「
--disable-features=DownloadBubble」を追加
※最初の空白(半角スペース)に注意変更前: "C:\Program Files\Google\Chrome\Application\chrome.exe" 変更後: "C:\Program Files\Google\Chrome\Application\chrome.exe" --disable-features=DownloadBubble
- OKをクリック。
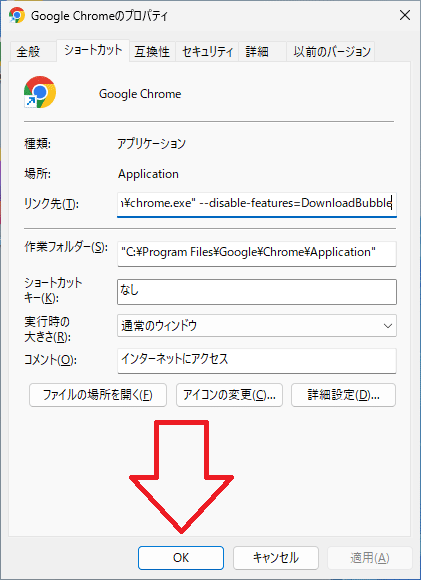
- 管理者権限を求められた場合、続行をクリック
※表示されない場合があります
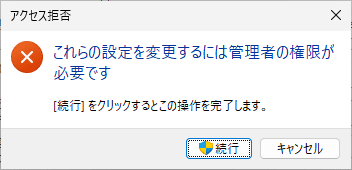
- Chromeすべて閉じて(終了)、また起動するとダウンロードが下に戻ります。
※起動する際は、設定したショートカットから起動してください
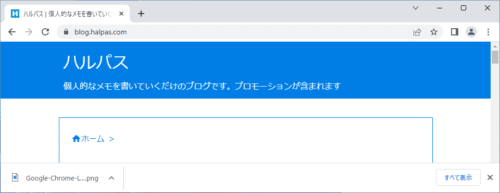
トラブルシューティング
ダウンロードが下に戻らない
「chrome://version/」を開いて、コマンドラインに--disable-features=DownloadBubbleが含まれているか確認してください。
ない場合、設定が反映されていないので、Windowsを再起動して再度Chromeを起動してください。
ある場合、DownloadBubbleに加えてDownloadBubbleV2も追加して再起動してください。
追加例: --disable-features=DownloadBubble,DownloadBubbleV2
受け側に指定されたパス名は無効です
と表示された場合、追加された「 --disable-features=DownloadBubble」の前に空白(半角スペース)が入っているか確認してください。
タスクバーから起動している場合
キーボードのShiftキーを押しながら、Chromeアイコンを右クリック。プロパティを選択します。後の手順は同じです。
※Shiftキーはキーボードの左下にあります。
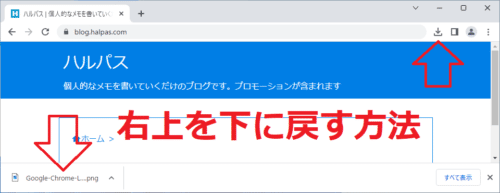
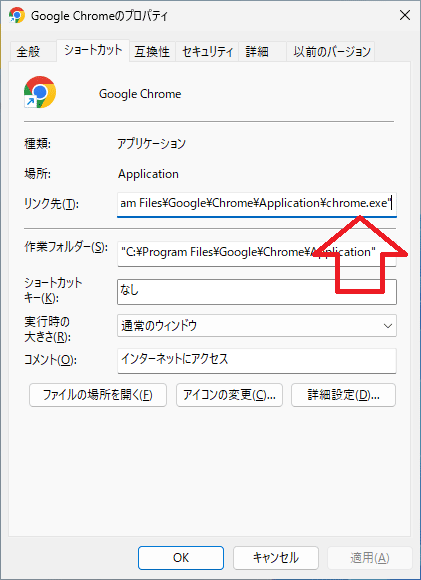
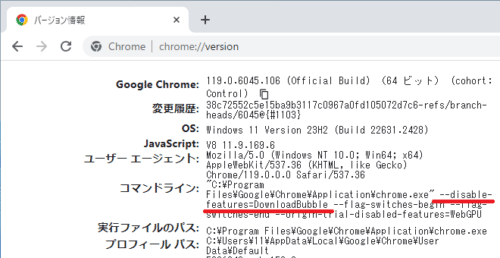
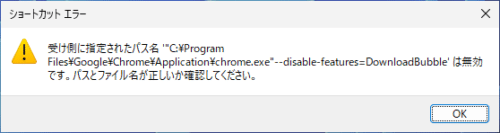
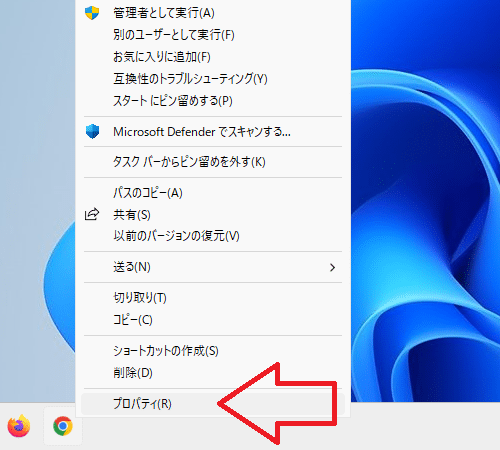
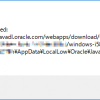
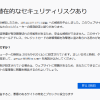
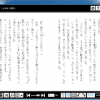
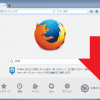
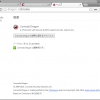
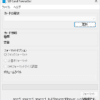
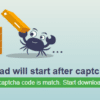
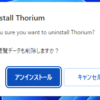
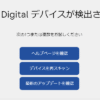





ディスカッション
コメント一覧
お世話になっております。
上記設定しましたが下にダウンロードが表示されませんでした。
下記のようにリンク先書き換えておりますが できませんでした。
“C:\Program Files\Google\Chrome\Application\chrome.exe” –disable-features=DownloadBubble
ご教示ください。
本田さん、コメントありがとうございます。
まず、設定が反映されていない可能性があるので、Windowsの再起動をお試しください。
次に、リンク先を変更したショートカットから起動しているか、
Google Chromeのバージョンは最新か確認してください。
また、次の値もお試しください。(DownloadBubbleV2を追加)
--disable-features=DownloadBubble,DownloadBubbleV2これからも当ブログをよろしくお願いします。
できたー!ありがとうございます
いもさん、コメントありがとうございます。
お役に立てたのであれば幸いです。
これからも当ブログをよろしくお願いします。
右上のダウンロードバーの場合、非常に見にくいので
この投稿(解決策)に救われました‼️
ありがとうございます
さくまるさん、コメントありがとうございます。
お役に立てたのであれば幸いです。
これからも当ブログをよろしくお願いします。
DownloadBubbleV2を追加した方のリンクで元に戻りました!
本当に使いづらくて困っておりましたので、助かりました。
ありがとうございました!
ヤマモトさん、コメントありがとうございます。
DownloadBubbleV2も本文に追加しました。
貴重な情報を提供していただきありがとうございます。
これからも当ブログをよろしくお願いします。
このページの方法で直りました。ありがとうございました。
どう考えても、ダウンロード表示は画面下部の方が便利だと思うのですが、IT関係者の考える事は良くわかりません!!!!!。
今回は、どうもありがとうございました。
T・Oさん、コメントありがとうございます。
お役に立てたのであれば幸いです。
これからも当ブログをよろしくお願いします。
–disable-features=DownloadBubbleを記述したあと再起動でも下に移りませんでしたが、タスクマネージャーでchromeを終了させたら下に表示されました。
ありがとうございます。
hiyoさん、コメントありがとうございます。
お役に立てたのであれば幸いです。
これからも当ブログをよろしくお願いします。
「また改悪されたのか…しかも設定からも消えてる…」と半ば諦めつつ調べまくってこちらのサイトに辿り着きました。
記載されている通りの手順で入力→再起動をして、おかげさまで1発で成功しました。
仕事上でフリー素材をDLする事が多く、UIが右上と下(常時表示)では雲泥の差で下表示の方が良いので本当に助かりました。
有意義な情報を開示して頂きましてありがとうございました。
k.Hさん、コメントありがとうございます。
お役に立てたのであれば幸いです。
これからも当ブログをよろしくお願いします。
素敵な記事をありがとうございます
本件とはあまり関係ないですが、同じ頃にリーディングリストが改悪されて、1クリックでリーディングリストに飛べず、かならずブックマークを経由しなければいけないし仕様になってしまったのですが、此方は何とかならないでしょうか?
あざみさん、コメントありがとうございます。
リーディングリストは利用していないので、状況が分かりませんが、
Yahoo!知恵袋の内容が参考になりますでしょうか?
chromeのサイドパネルを表示させたときに一番初めにでてくる項目を… – Yahoo!知恵袋
これからも当ブログをよろしくお願いします。
お返事ありがとうございます
無事解決しました
ダウンロードバーを下に戻す件もそうですが、有益な情報が多くて助かっています
これからも応援しています
あざみさん、ご連絡が遅くなり申し訳ありません。
お役に立てたのであれば幸いです。
これからも当ブログをよろしくお願いします。
最近のアップデートで、コマンドラインでの復活法も対策されてしまったみたいですね……
絶対に使わせてやらないというGoogleの中の人の強い意志はどこからくるのか
ykxxさん、コメントありがとうございます。
コマンドラインも対策されたとのことですが、私の環境では動作しました。
※Windows 10/11 Chrome 120.0.6099.110(最新)
記事内のトラブルシューティングもお試しください。
これからも当ブログをよろしくお願いします。
お世話になっております。
上記コマンドラインでの復活方法でつい昨日まで画面下表示だったのですが、今朝から右上表示になりました…
何度か再起動試しておりますがダメです。
非常に困っております…
バージョン: 121.0.6167.86です。
gongonさん、コメントありがとうございます。
記事の方法はChrome 120.0.6099.225で削除されたようです。
Download Statusbar等の拡張機能をお試しください。
これからも当ブログをよろしくお願いします。
ハルパス様
返信ありがとうございます。
その拡張機能ですがどうにも使い勝手が悪いものでして…
なんとか現状(右上格納)のままであがいてみます。
もしまた下に表示と同じ使い方で出来るような情報ありましたら
公開お願いしますm(_ _)m
どうもありがとうございましたm(_ _)m
gongonさん、コメントありがとうございます。
貴重な体験談を提供していただきありがとうございます。
その他の選択肢があれば記事を更新します。
これからも当ブログをよろしくお願いします。
ハルパス様
いつも貴重な情報有難うございます。
私も何をやっても右上でダウンロードです(汗)
以前のように下でダウンロードできれば非常に使いやすいのですが、、。
Googleの人達って「バ◯」なのかな?って、思ってしまいます・・・
なにか戻せる情報ありましたら、ぜひともご教示下さいm(_ _)m
宜しくお願い致します。
P山さん、コメントありがとうございます。
コードレベルで修正されているため、戻すのは難しいと思います。
拡張機能やChrome派生ブラウザをお試しください。
わざわざご連絡頂いたにもかかわらず、お役に立てず申し訳ございません。
24年2月7日現在、元に戻す方法は有りませんね・・・
互換ブラウザのThoriumって奴が、操作性同じ感じで使えます!
今の所大きな不満無く同じように操作できてます。たまに固まりますけど。
これがおすすめです。
カーサさん、コメントありがとうございます。
残念ながら戻すのは難しいと思います。
体験談の提供ありがとうございます。
これからも当ブログをよろしくお願いします。
以前ここのサイトを参照し修正でき大いに助かりました。
最近またバブルになったようですが、直近のコメントを見た所直せないようですね。
GoogleのChromeといい、MSのWin11といい、変えなくてよかった箇所までなぜこうも改悪するのか理解不能ですよね。
S.M.さん、コメントありがとうございます。
以前はお役に立てたとのこと、よかったです。
戻す方法については、特に情報がありません。
わざわざご連絡頂いたにもかかわらず、お役に立てず申し訳ございません。