「Kaspersky Cleaner」の特徴と使い方
総合セキュリティ対策ソフトで有名なカスペルスキー製の総合メンテナンスソフト「Kaspersky Cleaner」の特徴と使い方のご紹介です。
目次
Kaspersky Cleanerとは?
Kaspersky Cleanerは、無料で使用できる総合メンテナンスソフトウェアです。
無料メンテナンスソフトといえば、CCleanerが有名ですが、Kaspersky Cleanerはセキュリティ対策ソフトで高い定評のあるカスペルスキー製です。
CCleanerの改悪
CCleanerは、最近のアップデートで「システムモニタリング」という常駐機能を搭載しました。
この機能はコンピュータに常駐することで、自動メンテナンスを行う機能ですが、無料で使用している場合は更新のチェックしか行いません。
つまり、売りである自動メンテナンス機能は使用できず、無駄にシステムを圧迫します。
日本語非対応だけど初心者にオススメ
Kaspersky Cleanerは、画像のとおり、日本語表記には対応していません。
しかし、クリックすべき場所が分かりやすくなっていること。難しい操作がなく簡単に実行できることから初心者にもオススメのツールとなっています。
仮に操作を誤ってデータの削除や、設定の変更が行われても、無かったことにする「ロープバック機能」を搭載しているため、安心して利用できます。
Kaspersky Cleanerの使い方
Kaspersky Cleanerを起動する
- 公式サイトより最新版のKaspersky Cleanerをダウンロード
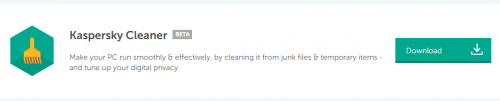
- ダウンロードしたCleanerSetup.exeを実行
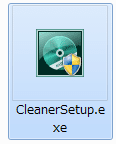
- ユーザアカウント制御が表示されますが、はい(Y)をクリック
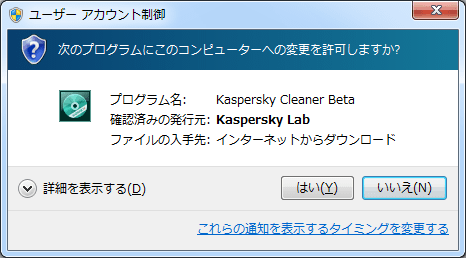
- Installをクリック
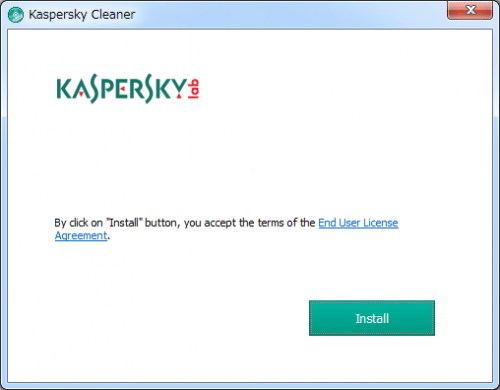
- しばらく待ちます。
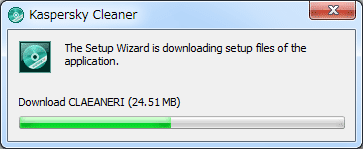
- Kaspersky Cleanerが起動しました。次回からはデスクトップに作成されたショートカットから起動できます。
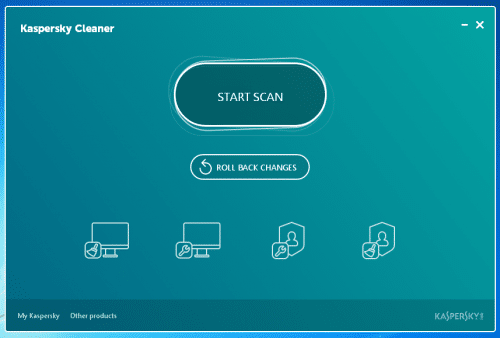
簡単な使い方
「START SCAN」をクリックすると、システムの調査を行います。(調査のみでファイルの削除などは実行されません。)
調査画面。しばらく待ちます。
結果画面。計21個の問題点が見つかったようです。「FIX」をクリックすれば問題の修正を行います。
※左側の4つのアイコンをクリックすると問題点が表示されます。詳しくはこちら
終了画面。問題の修正が完了しました。右下の「REBOOT NOW」をクリックすると、コンピュータが再起動します。(その右は「後ほど再起動」)
ロールバックについて
2回目からは「START SCAN」の下に「ROLL BACK CHANGES」というボタンが表示されます。
このボタンをクリックすると、メンテナンスした内容をメンテナンス前に戻すことができます。
もし、メンテナンス後に調子が悪くなった場合は使用しましょう。
以下、その方法
「ROLL BACK CHANGES」をクリック
「START REVERTING CHANGES」をクリック
ローバックが実行されました。
メンテナンス内容の変更
Kaspersky Cleanerが行うメンテナンス内容は、起動画面から変更可能です。
起動画面に表示される、下側の4つのアイコンに大別されており、左から
- SYSTEM CLEANUP : データに関する内容
- RESTORE SYSTEM SETTINGS : 設定に関する内容
- PRIVATE BROWSING : プライバシーに関する内容
- REMOVE ACTIVITY TRACES : 履歴に関する内容
となっています。
内容を変更したい場合は、そのアイコンをクリックすると項目が表示されます。
結果画面で変更する
また、結果画面でも修正する内容を変更することができます。
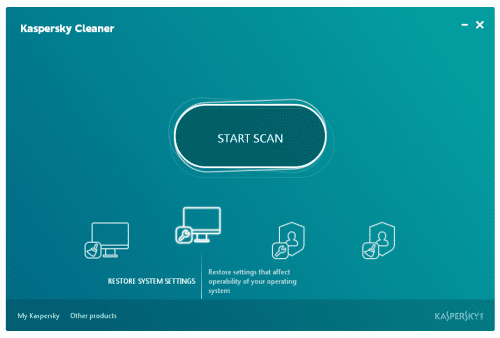
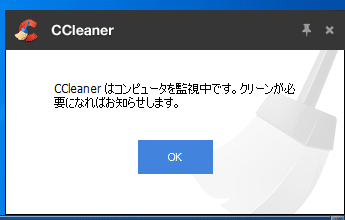
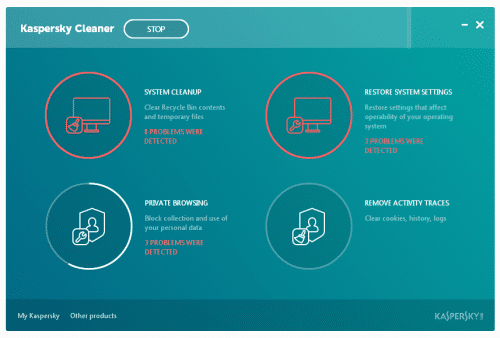
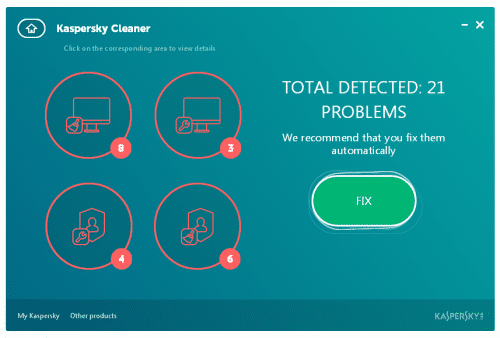
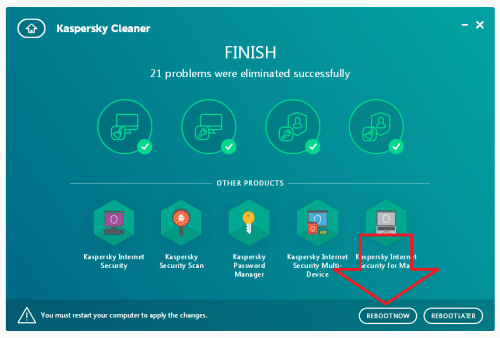
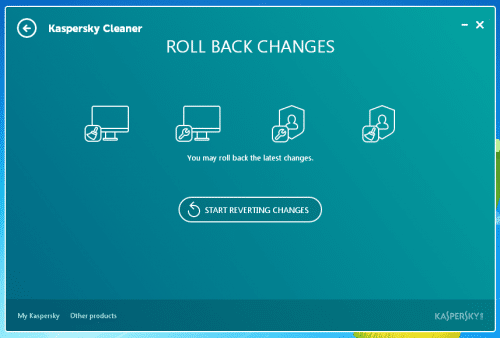
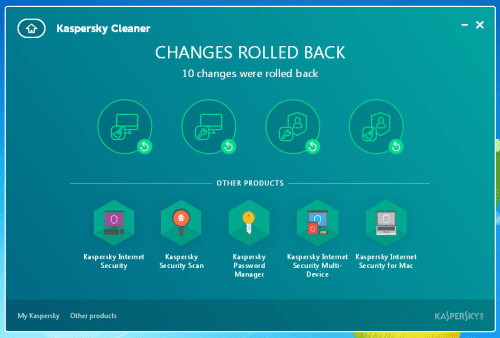
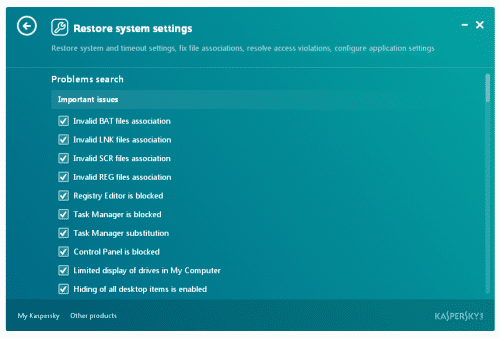
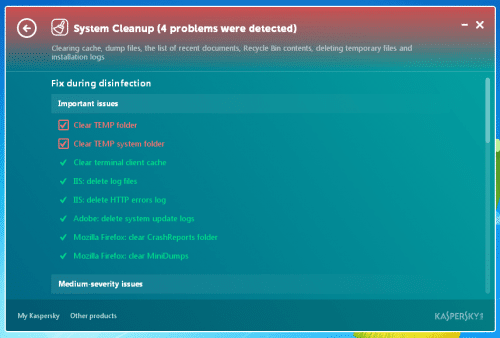
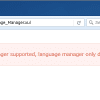
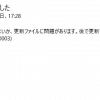
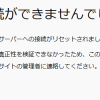

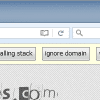









ディスカッション
コメント一覧
まだ、コメントがありません