【PR】WindowsをUSBメモリに入れて持ち運べるようにする「EaseUS OS2Go」
お使いのWindowsをUSBメモリに入れて持ち運べるようにするクローンソフトウェア「EaseUS OS2Go」のご紹介です。
本記事で紹介する「EaseUS OS2Go」はEaseUS Software Co., Ltd.自薦によるレビュー記事です。
目次
EaseUS OS2Goとは?
EaseUS OS2Goは、バックアップソフトで有名なEaseUS Software Co., Ltd.が販売するクローンソフトウェアです。
一般的なクローンソフトウェアといえば、バックアップ用途のものが多いですが、このソフトウェアは、別のパソコンで起動できるクローン(ブータブルUSBドライブ)をUSBメモリに作成できます。
少し前に登場し、開発終了したWindows To Goと似ていますが、次のような違いがあります。
Windows To Go:Windows 8で登場したMicrosoft純正のUSB機器からWindowsを起動する技術。Windows 10 バージョン 1903 のリリースをもって開発を終了した。
Windows To Goとの違い
- 使用できるUSB機器に制限がない(認定USBメモリ以外も使用可)
- Windowsのエディションに関係なく使用可
- 起動先コンピュータの内蔵ディスクにアクセス可能
- ブートUSBはBitLockerで暗号化されない
対応機器に制限がなく、エンディションに関係なく利用できるため、Windows To Goと違い気軽に使用できます。
また、USB接続のSSDにクローンを作成すれば、内蔵ディスク同様の感覚で使用できます。
※安価なUSBメモリも使用できますが、起動だけで半日、ソフトの立ち上げに一時間掛かるストレス環境になるためオススメしません。
Rufusとの違い
似たような機能をRufusも提供しています。
Rufusの場合は、インストールディスク(ISO)をベースに、ブータブルUSBドライブを作成します。
そのため、そのままでは任意のデータやソフトウェアを設定できません。
EaseUS OS2Goのプラン
有料ソフトのため、使用には有効なライセンスが必要となります。
| 1ヶ月間 | 1年間 | 2年間 | 買い切り | |
|---|---|---|---|---|
| 1台用ライセンス | 1,969円 | 3,949円 | - | 6,589円 |
| 複数台用ライセンス | - | 13,068円 | 20,988円 | 39,468円 |
※無料体験では「EaseUS OS2Go」の起動とUSB機器の認識確認まで体験できます。(クローン作成にライセンスが必要)
EaseUS OS2Goの機能・特徴
- WindowsのポータブルUSBドライブ作成機能
- Windows XP、Vista、7、8、8.1、10で利用可能
- ポータブルUSBドライブはMacOS(例:iMacやMacBook)でも起動可能
- ポータブルUSBドライブは複数のコンピュータで使用可能
- クローン時にパーティションが修正可能
- 64bit版OSでも動作
- 日本語表記に対応
EaseUS OS2Goのセットアップ方法
- EaseUS OS2Goにアクセスし、無料体験をクリック
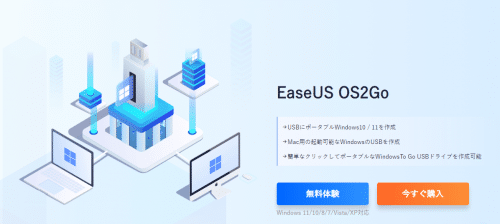
- ダウンロードしたos2go_trial.exeを実行

- ユーザーアカウント制御が表示されますが、はいをクリック
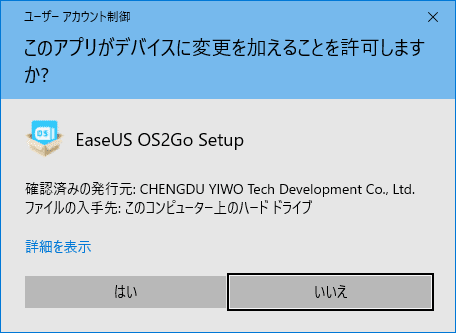
- OKをクリック
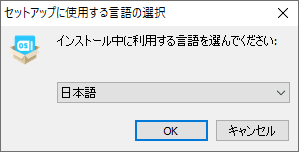
- ライセンス合意を確認して、同意をクリック
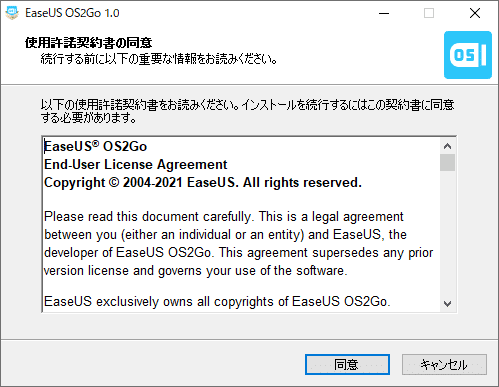
- インストール先に問題がなければ、次へ(N)>をクリック
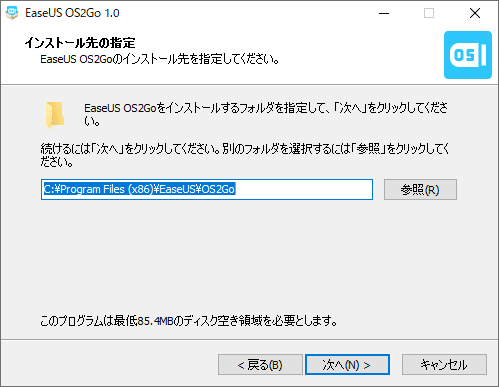
- 次へ(N)>をクリック
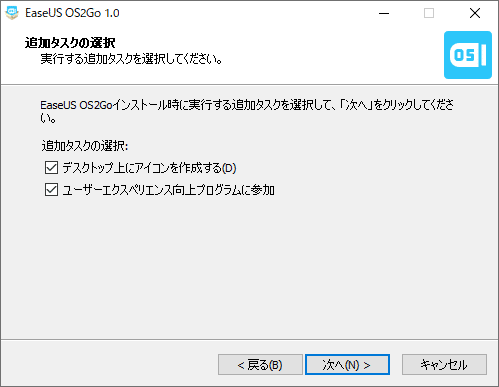
- 完了(F)をクリックすれば、セットアップは完了です。
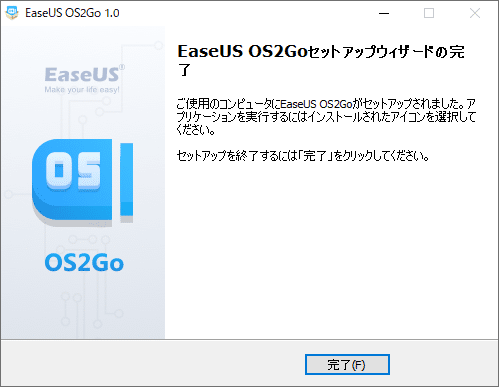
※公式サイトが表示される場合がありますが、閉じて構いません。
クローンの作成方法
Windowsクローンを作成したいUSB機器をパソコンに差し込み、EaseUS OS2Goの指示に従うだけです。
注意事項:USB機器内の既存データはすべて削除されます
- EaseUS OS2Goを起動(デスクトップにショートカットをクリック)
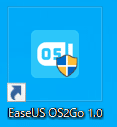
- はいをクリック
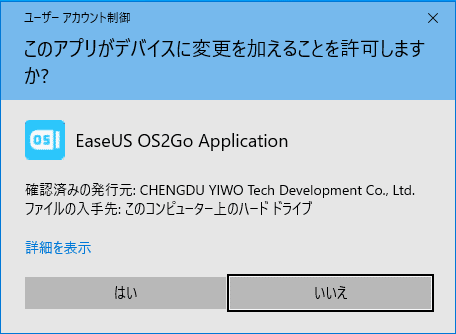
- 後で登録するため後でをクリック
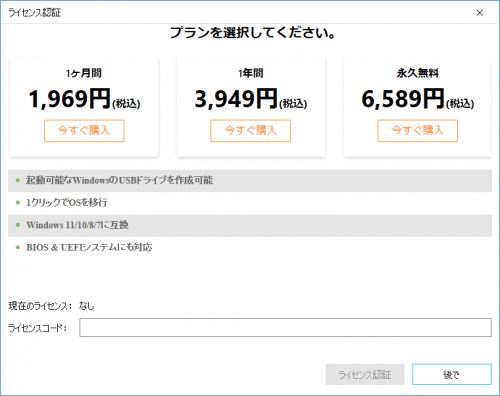
- 右下からクローンを作成したいUSB機器を選択し、次へをクリック
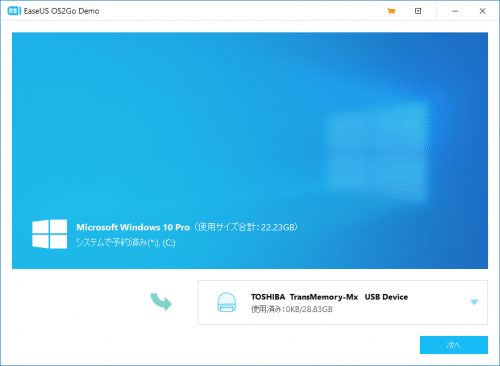
- 未ライセンス(無料プラン)ではここまでとなります。ライセンスを購入し「ライセンス認証」をクリック
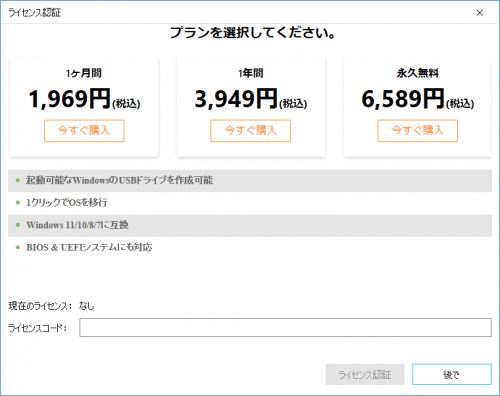
- クローンの設定を行います。必要に応じて設定を変更し、実行をクリック
※インストール先がSSD(USBフラッシメモリとは別)の場合は、「ターゲットディスクがSSDな場合、オプションをチェックします。」にチェック
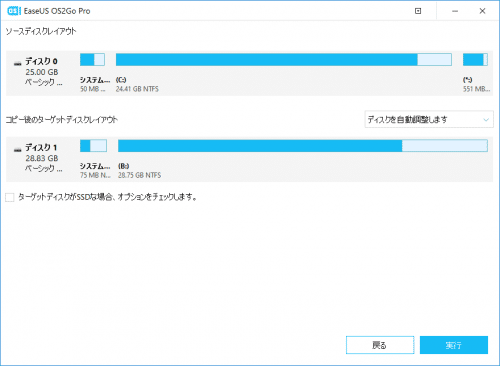
- クローンが完了するまでしばらく待ちます。(USB2.0接続で約一時間)
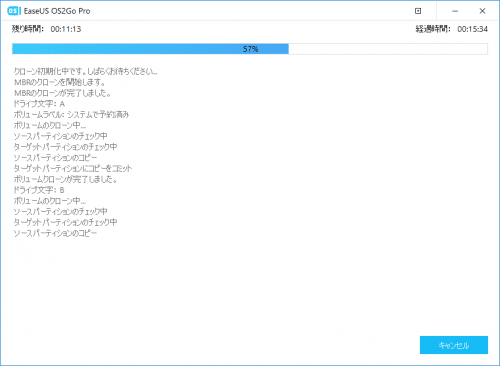
- インストールが完了し、完了をクリックしたらクローンの作成は完了です。
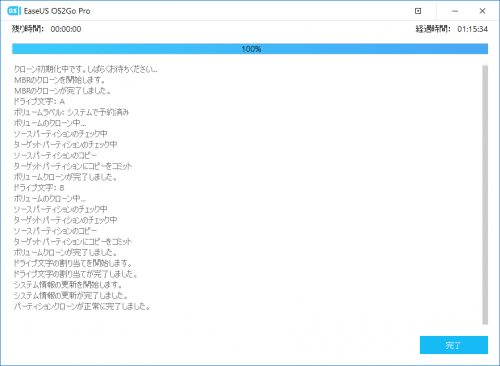
EaseUS OS2Goの起動方法
クローンの作成まで完了したら、あとは起動したいコンピュータにUSB機器を差し込み起動するだけです。
起動時にドライバー等は自動で設定されるため、特にすることはありません。
※USB機器から起動する方法はコンピュータによるため省略
EaseUS OS2Goの簡単なレビュー
EaseUS OS2Goを使って作成したポータブルUSBドライブの簡単なレビューです。
結論から言うと「SSDを使えば実用的なレベルで使用でき、起動時もスムーズ」となります。
環境
- 使用ストレージ
- SATA SSD(Samsung 860 EVO 500GB)※USB3.0変換アダプタを使用
- USB3.0 USBメモリ(東芝 TransMemory-MX 32GB)
- クローン環境
- Windows 10 Pro(21H1)
- OS ビルド 19043.1202
SATA SSDを使った場合は、起動に約1分と内蔵SSDとほぼ同じ速度で起動し、起動後も特に重さは感じませんでした。
また、使用中にエラーが発生することもなく、クローン元のデータはそのままアクセスでき、ソフトも使用可能でした。
逆に、USBメモリを使った場合は、ログイン画面表示まで約5時間、それからログインできるまで2時間掛かり、実際にデスクトップ画面が表示され、スタートメニューが表示できるまで、12時間以上かかりました。
その後も、メモリエラーや画面真っ暗などトラブル続きで、あまりにも使い勝手が悪い結果となりました。
ドライバーについて
クローン元とは、メーカーも種別(デスクトップ→ノート)も違うパソコンで起動しましたが、メーカー純正ドライバーが必要な機器以外は、自動的にドライバーがインストールされていました。
内蔵ディスクへのアクセスについて
Windowsエクスプローラから、アクセス可能です。
ライセンス認証について
起動してすぐはライセンスエラーが表示されていましたが、しばらく待つと自動的にライセンス済み状態になりました。
Windows Updateについて
特に問題なく実行できるようです。
Macでの起動について
- 使用機器:MacBook Pro (13-inch, 2017, Thunderbolt 3ポートx 2)
ポータブルUSBドライブが、起動画面(画像参照)に表示されず、動作しませんでした。
純正のUSB-C変換アダプタでも認識しないため、そもそもUSB Type-A経由だと認識しないようです。
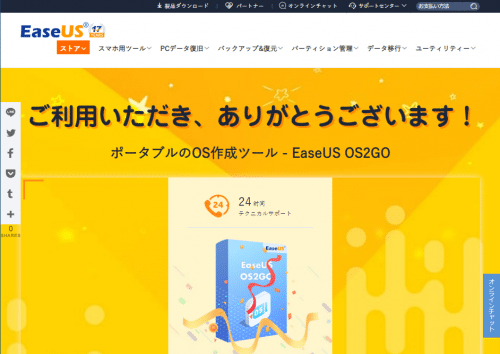
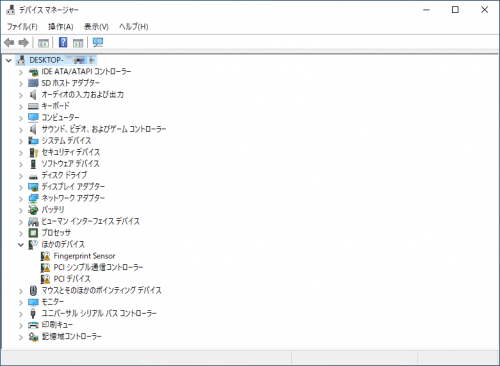
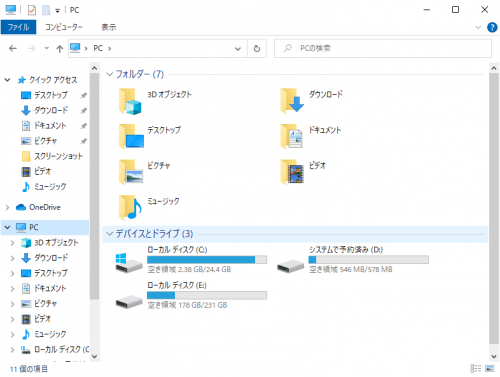
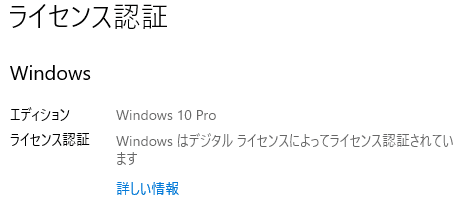
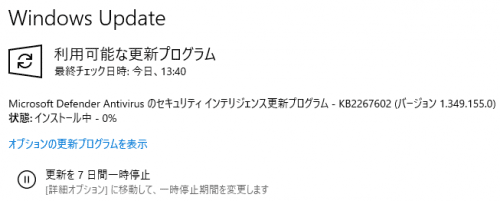
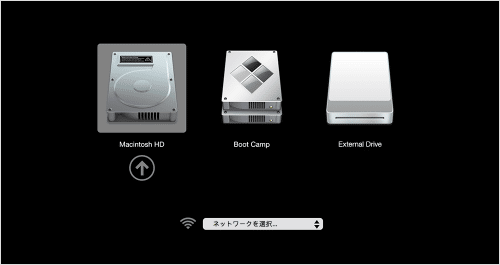
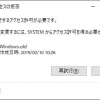

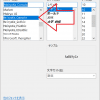
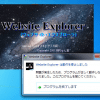
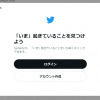









ディスカッション
コメント一覧
まだ、コメントがありません