Windowsでも手軽に丸ごとコピー「DD for Windows」
Windowsでも便利な「DD」コマンドを利用できるようになる「DD for Windows」のご紹介です。
目次
DDコマンドとは?
DDコマンドは、LinuxというOSで使用可能なファイルシステムなどに関係なく直接データにアクセスし、コピーや変換を行なうコマンドです。
直接データにアクセスするため、フォーマット等に関係なくディスク単位のデータ移動が可能となっています。
使い道(DD for Windowsで利用可能)
- ディスク単位のバックアップ
- ディスク単位のリカバリー
- ディスクからディスクへのコピー
- kobo touch ・ kobo gloの内蔵ストレージの交換の際に
- Linuxのブートイメージのコピー・複製に
DD for Windowsとは?
DD for Windowsは、DDコマンドをWindows上でGUIによる手軽な実行を可能にしたソフトウェアです。
主な機能として以下の機能・特徴があります。
特徴・機能
- Windows NT/2000/XP/Vista/7/8/8.1/10で動作確認
- 64BitOSに対応
- インストールが不要
- フリーソフト(無料)
- 日本語に対応
- 英語に対応?
- USBメモリ / CF / SD / MicroSDなどの外部記憶装置に対応
- フォーマットなどに関係なくコピーが可能
- Windowsが認識できないフォーマットについても認識、コピーが可能
- マウス操作で手軽に実行可能なGUI
「危険を承知で保護を外す」を有効にした場合のみ内部記憶装置(HDD・SSD)を選択できるようになります。
DD for Windowsのインストール方法
- DD for Windows ダウンロードページから最新版のDD for Windowsをダウンロード
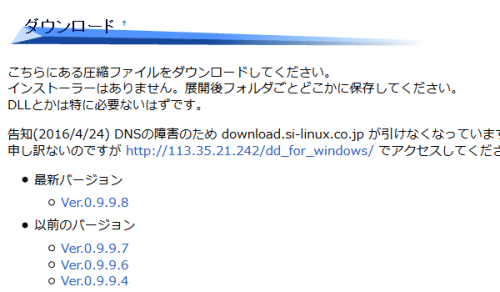
- ダウンロードしたDDWin_Ver0998.zipを解凍
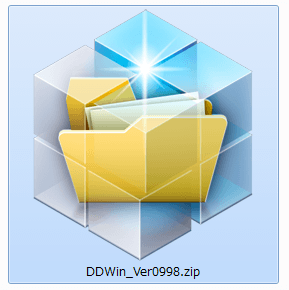
- 解凍したファイルの中のDDWin.exeを右クリックして管理者として実行(A)をクリック
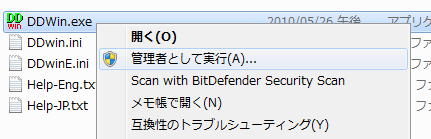
- ユーザーアカウント制御が出ますがはい(Y)をクリック
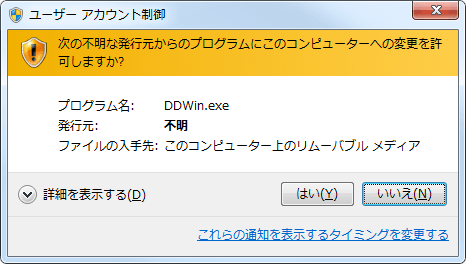
- DD for Windowsが起動します。

DD for Windowsの使い方
ディスクのバックアップ
- 左側の [ディスク選択] をクリック
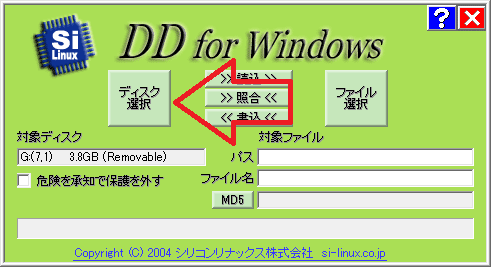
- コピー元となるストレージを選択し、 [OK] をクリック
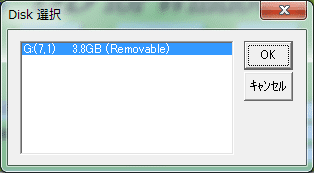
- 同様に右側の [ファイル選択] をクリック
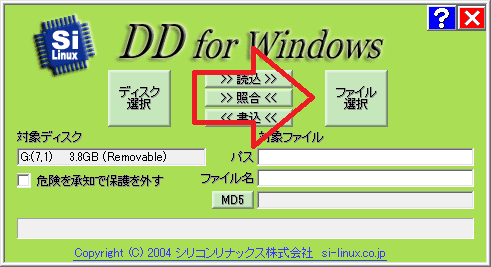
- 「ファイル名(N):」右横に保存ファイルの名前を入力し、 [開く(O)] をクリック
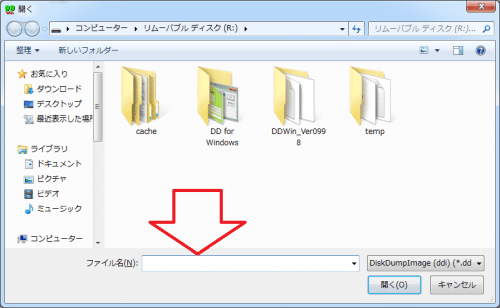
- [>>読込>>] をクリックして実行します。(押し間違え注意)
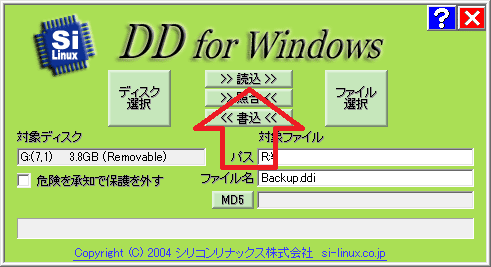
- 読込が完了しました。と表示されたら完了です。

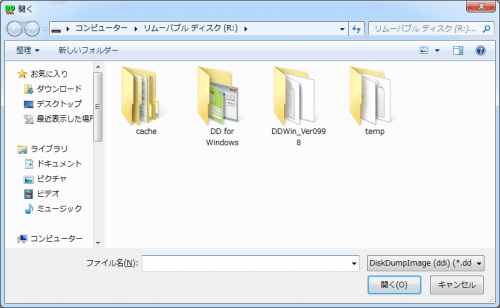





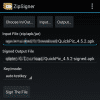
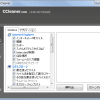
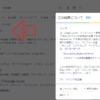
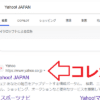
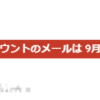
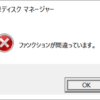
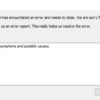




ディスカッション
コメント一覧
始めまして。大変明確なDDの使い方で役に立ちました。ありがとうございます。
これを使ってKOBO Gloの内蔵SDをイメージ化しようと考えたのですが、誤ってPCにSDを
差し込んだ際にフォーマットしてしまいました。復帰作業をしたのですが。。。一部欠損したようで
動きがおかしい状態です。誠に申し訳ないのですがKOBO GloのDDIファイルをお持ちでしたら
譲って頂けないでしょうか?大変困っています。突然な申し出ですみません。
Eishunさん、ご連絡が遅れて申し訳ありません。
Kobo gloのデータですが、残念ながら私は端末自体を所有しておりません。
すでにお試しかもしれませんが、Koboの初期化、もしくは、公開されているFWやCFWの適用を試してみると良いかもしれません。但し、リカバリー領域やMBR等が破損している場合は効果がないと思います。
一応、報告までに。
わざわざご連絡頂いたにもかかわらず、お役に立てず申し訳ございません。
初めまして。
最新版を使用したところ、対象ディスク欄の下に □「危険を承知で保護を外す」という選択が可能になっていますが、この機能はどんな意味を持ているのでしょうか?
何の保護を外して、その結果どんな危険があるのかを教えてください。
よろしくお願い申し上げます。
HC0さんコメントありがとうございます。
「危険を承知で保護を外す」はヘルプ(Help-JP.txt)に詳細が記載されています。ご確認ください。
なお、他にご不明な点がございましたらご連絡下さい。
これからも当ブログをよろしくお願いします。