【ISO】シンプルで軽快な動作が特徴の仮想ディスクマウントソフト「WinCDEmu」
ワンクリックでISOファイルをローカルディスクとして認識できる仮想ディスクマウントソフト「WinCDEmu」のご紹介です。
仮想ディスクとは?
仮想ディスクとは、その名の通り「仮想的なディスク(記憶媒体)」のことです。
代表的な例として、ハードディスクを仮想化した「仮想ハードディスク」や、CD/DVDを仮想化した「仮想化CD / DVD」、そしてメモリをハードディスクのように扱う「RamDisk」があり、このページでは仮想化CD / DVDについて扱います。
WinCDEmu
WinCDEmuは、ISOファイルのマウントが行える仮想ディスクマウントソフトウェアです。
ISOファイルを仮想化CD / DVDとしてコンピュータに認識させるエミュレータソフトで、エミュレータ機能の他にISOファイルの作成機能を搭載しています。
使い方は非常に簡単で、仮想化CD / DVDとして認識させたいISOファイルを右クリックするだけです。
ISOファイル以外の仮想ディスクファイルをマウントしたい場合は、OSFMountをオススメします。OSFMountは幅広い仮想ディスク形式に対応したツールです。
WinCDEmuのインストール方法
- 公式サイトから最新版のWinCDEmuをダウンロード
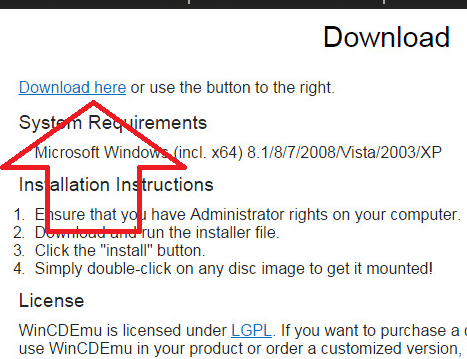
- ダウンロードしたWinCDEmu-4.0.exeを実行
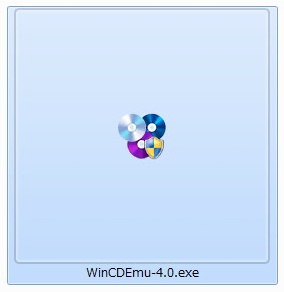
- ユーザーアカウント制御が表示されますが、はい(Y)をクリック
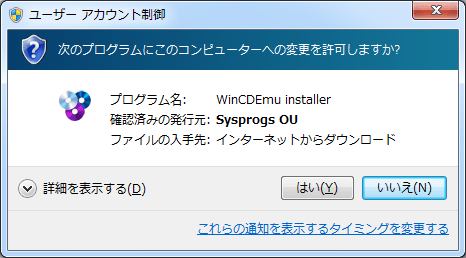
- Installをクリック
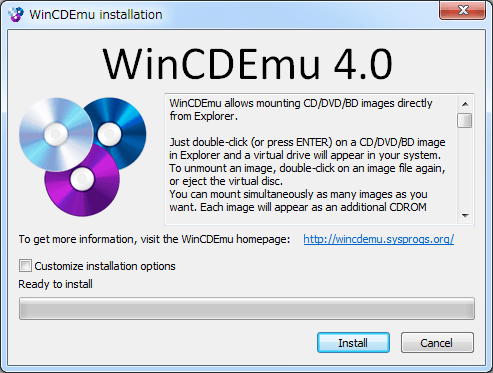
- インストール(I)をクリック
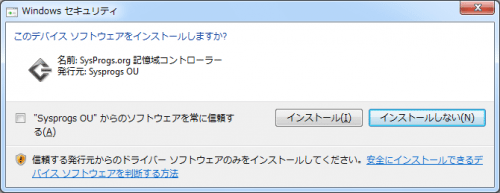
- OKをクリックしたら、インストールは完了です。
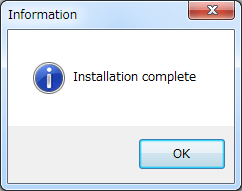
WinCDEmuの使い方
マウントする
仮想化CD / DVDとして認識させたいISOファイルを右クリックし、Select drive letter & mountを選択
OKをクリック(設定画面の「ドライブ名の決定方法」を変更することで省略可)
ISOファイルが仮想化CD / DVDとして認識されます
アンマウントする
マウントしたファイル(ISOファイル)を右クリックして、Select drive letter & mountを選択してください。
ISOファイルを作成する
ISO化したいファイル(フォルダ)を右クリックして、Build an ISO imageをクリック
保存先とファイル名を入力し、保存(S)をクリック
OKをクリック
Closeしたら、ISOファイルの作成は完了です。
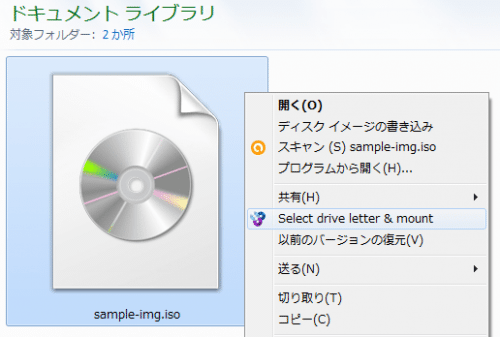


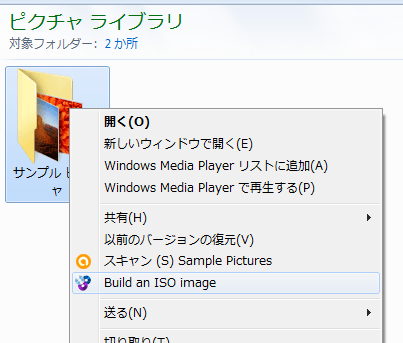
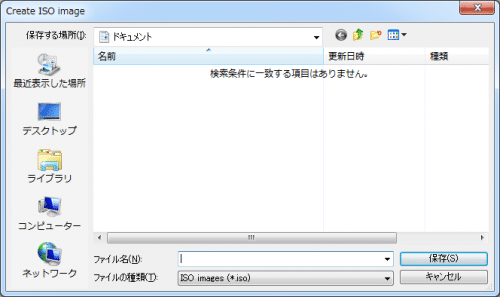
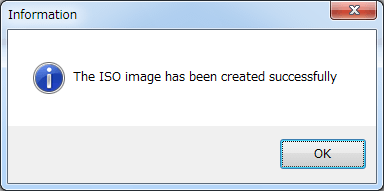
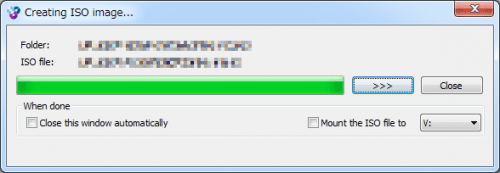
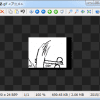
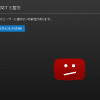
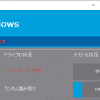
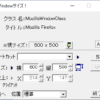
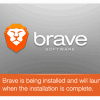
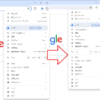
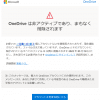
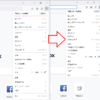
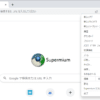




ディスカッション
コメント一覧
まだ、コメントがありません