レジストリをバックアップする方法【Windows7】
Windows7の環境下で、レジストリエディタを利用して「レジストリの全データ」をバックアップする方法のご紹介です。
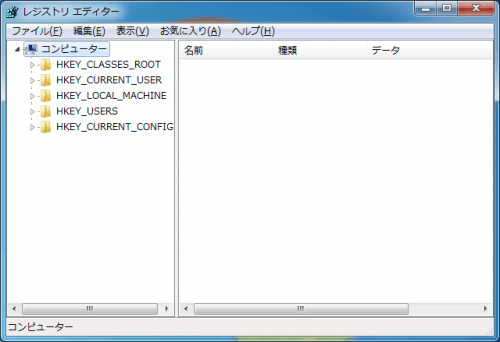
Windows10 のバックアップ方法はリンク先参照
本記事は Windows7 のバックアップ方法です。Windows10 のバックアップ方法は次のリンク先です。参考:【Windows10】 レジストリのバックアップ方法 | ハルパス
本記事は Windows7 のバックアップ方法です。Windows10 のバックアップ方法は次のリンク先です。参考:【Windows10】 レジストリのバックアップ方法 | ハルパス
レジストリとは?
「レジストリ(Registry)」はWindowsの設定ファイル集で、Windowsを利用する上の必要な数多くの設定値を管理するデータベースとなっています。
身近な例では「 ”jpg” や “gif" などの画像ファイルは”ペイント”で開く」といった「拡張子の関連付け」を行っています。
レジストリは「レジストリエディタ」と呼ばれる専用エディタで編集可能です。しかし、重要な設定値も変更可能なため変更内容次第ではコンピュータが起動しなくなるなどの事態も発生します。
今回はそんな「レジストリ」をレジストリエディタを利用してバックアップする方法をご紹介します。
レジストリのバックアップ方法
- スタートボタンをクリックし、「regedit」を検索する


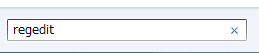
- 「regedit.exe」が表示されるのでそれをクリック
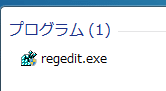
- ユーザーアカウント制御が表示されますが、はい(Y)をクリック
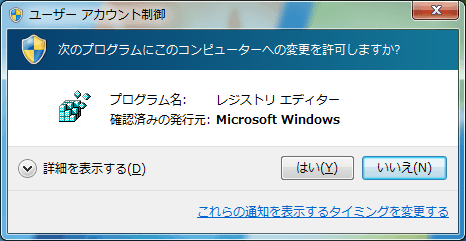
- レジストリエディタが起動します。
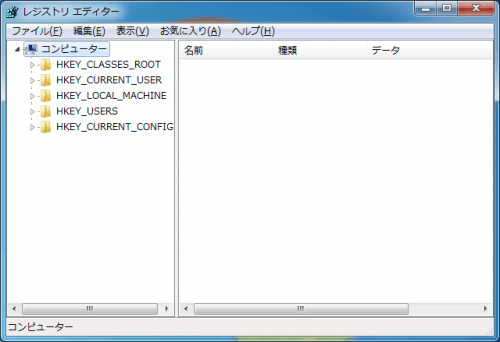
- 左上の「ファイル(F)」 → 「エクスポート(E)…」の順にクリック
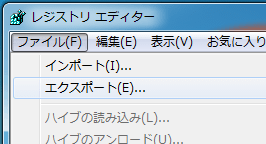
- 適当な名前を入力し、保存(S)をクリック
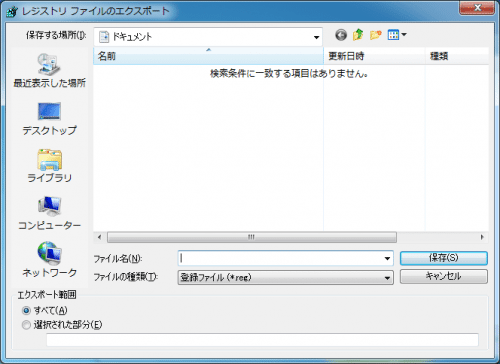
- レジストリのバックアップデータが保存(出力)されます
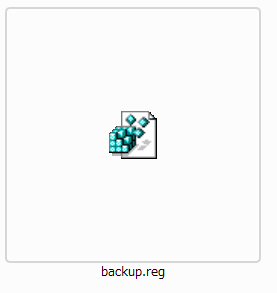
レジストリの復元について
同様に行い「5.」の部分で「インポート(I)…」をクリックし、バックアップデータを指定するとレジストリはバックアップ時点まで復元されます。
レジストリの一部バックアップ
同様に行い「7.」の部分で「エクスポート範囲」からバックアップする範囲を指定できます。
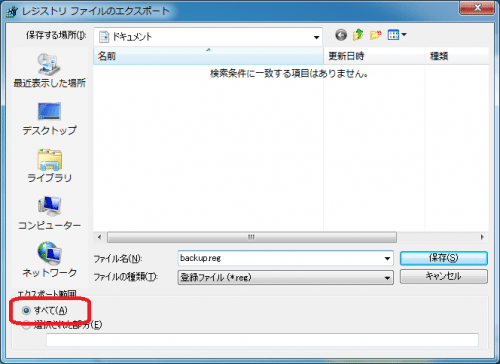
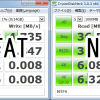
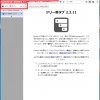
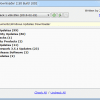
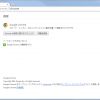










ディスカッション
コメント一覧
まだ、コメントがありません