QNAP純正で安価なオンラインストレージ「myQNAPcloud Storage」
QNAPが提供する安価なクラウドストレージサービス「myQNAPcloud Storage」のご紹介です。
myQNAPcloud Storageとは?
myQNAPcloud Storageは、NASで有名なQNAPが提供するクラウドストレージです。
高耐久性(99.999999999%)とシンプルで安価な料金体系が特徴で、QNAP NASのバックアップ先となります。
| 月間プラン | 年間プラン (18%お得) |
|
|---|---|---|
| 16GB | 無料 | 無料 |
| 50GB | 0.99ドル | 9.49ドル |
| 500GB | 3.99ドル | 39.99ドル |
| 1TB | 5.99ドル | 59.99ドル |
| 2TB | 11.99ドル | 119.99ドル |
| 5TB | 29.99ドル | 299.99ドル |
| 10TB | 59.99ドル | 599.99ドル |
| 20TB | 119.99ドル | 1,199.99ドル |
| 50TB | 299.99ドル | 2,999.99ドル |
海外サービスとしては珍しく、保存先として東京と大阪を含む世界12か所から選択可能です。
実測値として、東京を選択した場合、約20MB/sの速度が出ました。
東京、日本
NTT TK10, 5 Chome-1-12 Shimorenjaku, Mitaka, Tokyo, 181-0013, Japan大阪、日本
NTT OS7, 3-2 Odatoshibacho, Ibaraki City, Osaka 567-0013, Japan
現在はベータ版
現在はベータ版であり、以下の制約、制限があります。
- 保存先の変更はできない
- 料金は確定していない
- QNAPおよびブラウザ以外からは使用不可
また、クラウドストレージでよくある転送量(ダウンロード)に対する課金はありませんが、保存量を超えるダウンロードを行うと、アクセス制限等される場合があります。
参考:myQNAPcloud Storage のフェアイグレスポリシーはどのように動作しますか? | QNAP
なお、同様のサービスを提供するSynology C2 Object Storageの場合は、保存量を超えると追加課金となります。
単純なバックアップ先としては、10TBがより安価な44,000円/年のInfiniCLOUDがオススメです。
InfiniCLOUDは、WebDAVに対応しているので、Hybrid Backup Syncでも使用可能です。
セットアップ方法
- myQNAPcloud にアクセスし、サインアップをクリック
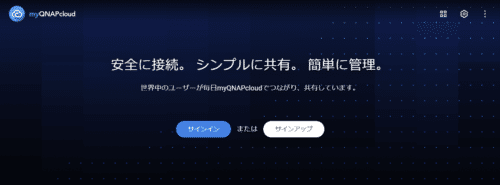
- 必要事項を記入しサインアップをクリック
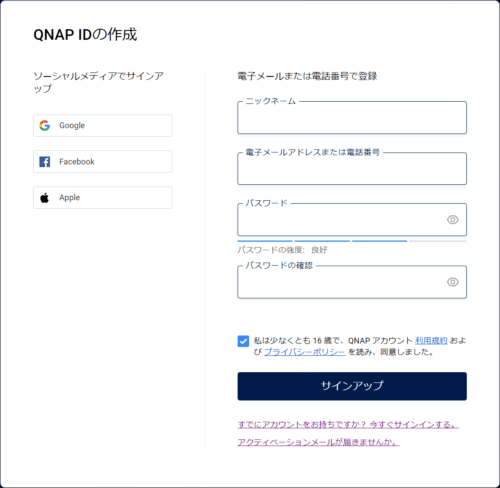
- 登録したメールアドレスに認証用のリンクが届くのでクリック
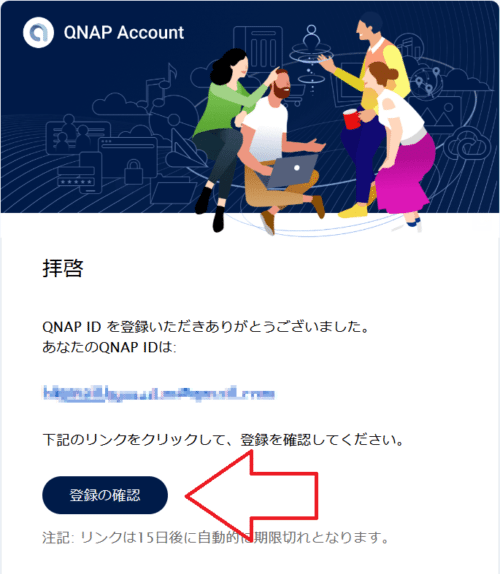
- myQNAPcloudをクリック
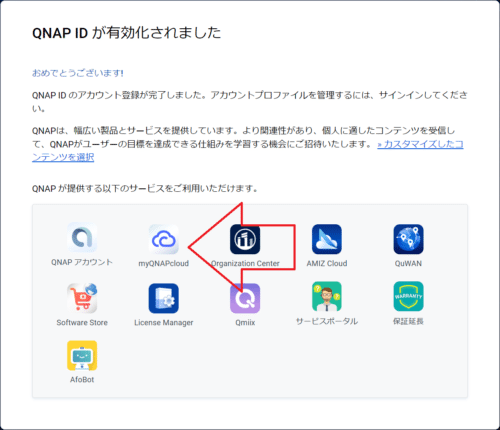
- 下部の「領域を作成」をクリック
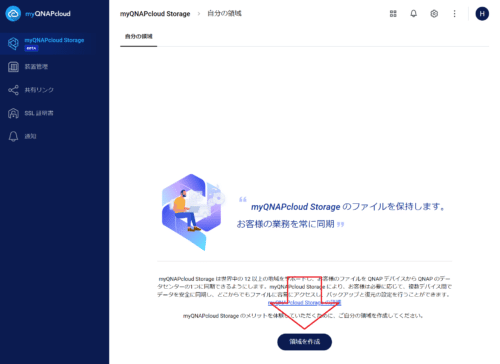
- リージョン(保存先)を選択し、サブスクリプションをクリック
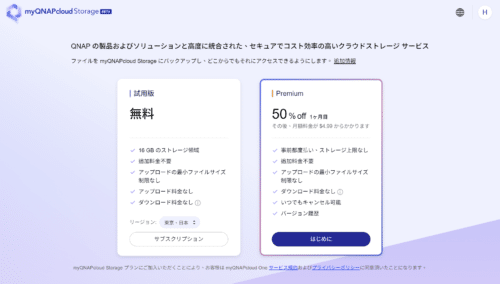
- 以上で、myQNAPcloud Storageのセットアップは完了です。
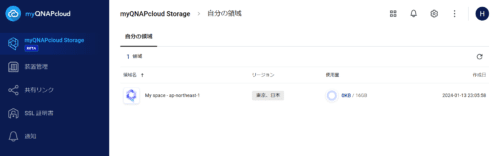
myQNAPcloud Storageの使い方
myQNAPcloud Storageは、Hybrid Backup Sync等からワンクリックで使用できます。
特に細かい設定もないので、詳細は割愛します。
Webインターファイス側も必要最低限です。
ファイルのアップロード/ダウンロードはできますが、共有機能等はありません。
設定画面は有料プラン向けの設定項目のみです。
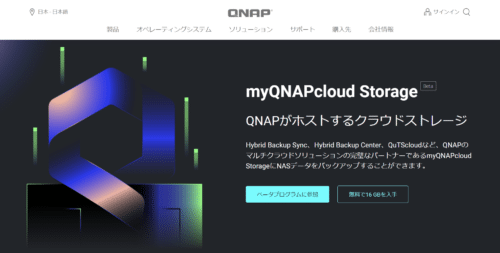
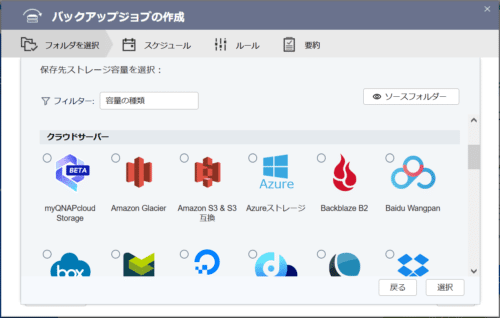
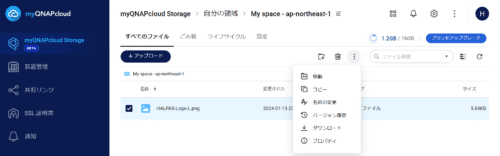
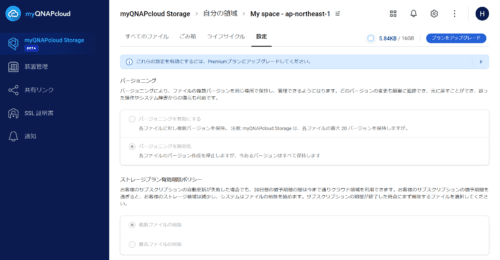
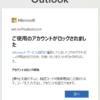
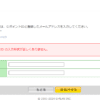
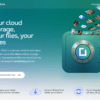
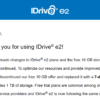
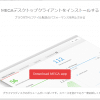




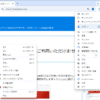




ディスカッション
コメント一覧
まだ、コメントがありません