macOSでGoogle Chromeに起動オプションを設定する方法
macOS 13 Venturaの環境下で、Google Chromeに起動オプションを設定して起動する方法のご紹介です。
Google Chromeの起動オプション
Google Chromeには、特定オプションを指定した状態で起動する「起動オプション」があります。
参考:起動オプション – Google Chrome まとめWiki
当サイトでも、起動オプションを利用してChromeの特定機能を無効にする方法をいくつか紹介しています。
参考:【2024年5月】またまた変わったChromeのUIを元に戻す方法
Windowsの場合は、ショートカットを右クリックして「リンク先」にオプションを追加するだけですが、macOSの場合は方法が異なります。
そのため、このページではmacOSでGoogle Chromeに起動オプションを設定する方法をご紹介します。
動作確認をした環境
- macOS 13.6.7 Ventura
- Chrome 125.0.6422.113
macOSで起動オプションを設定する
- アプリケーションのAutomator.appを起動
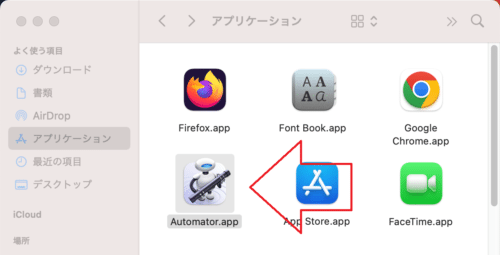
- 新規書類をクリック
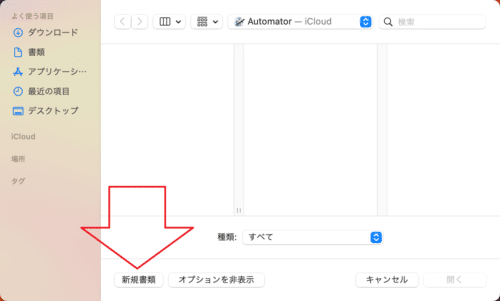
- アプリケーションを選択して、右下の「選択」をクリック
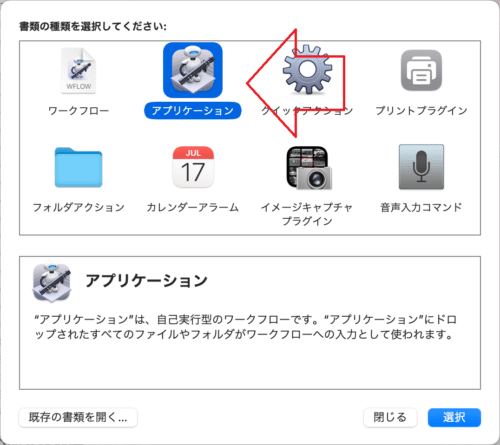
- 検索欄に「シェルスクリプト」と入力して、表示された「シェルスクリプトを実行」をダブルクリック
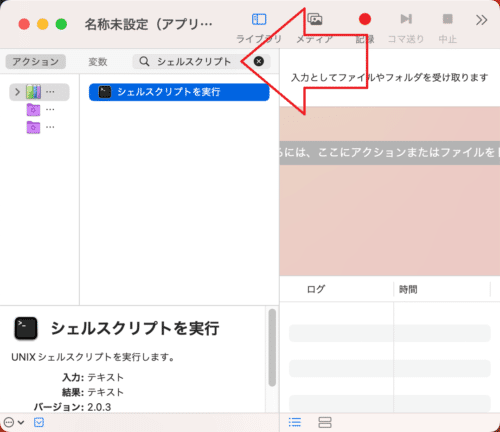
- 右側に入力欄が表示されるので、起動オプションを含む次の形式を入力
例は【2024年5月】またまた変わったChromeのUIを元に戻す方法の設定です。入力形式: open "/Applications/Google Chrome.app" --args "起動オプション" 例: open "/Applications/Google Chrome.app" --args --disable-features=CustomizeChromeSidePanel
- ファイルから「保存…」を選択
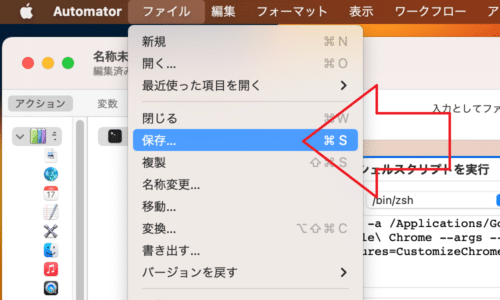
- 任意の名前を付けて保存をクリック
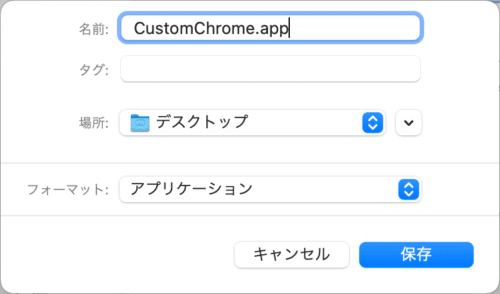
- 保存されたAutomatorから起動すると、起動オプションが指定された状態で起動します。
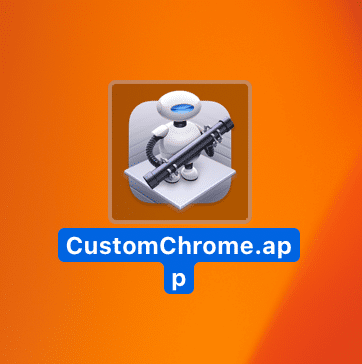
トラブルシューティング
起動オプションが適用されない場合、「chrome://version/」を開いて、コマンドラインに指定したオプション(例:--disable-features=CustomizeChromeSidePanel)が含まれているか確認してください。
ない場合、設定が反映されていないので、一度を再起動して、再度Automatorから起動してください。
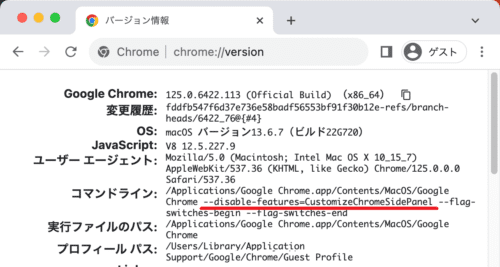
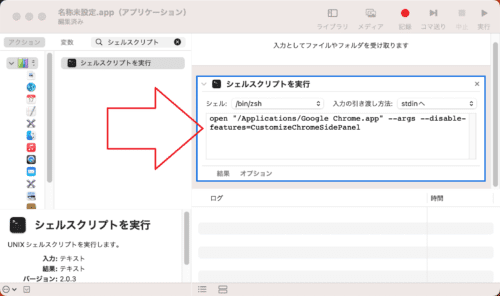
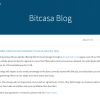
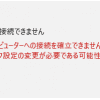
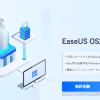











ディスカッション
コメント一覧
まだ、コメントがありません