仮想ディスクをローカルディスクとして扱える「OSFMount」
ISO、VMDK、VHDなどの仮想ディスクファイルをローカルディスクと同じように扱えるようにする仮想ディスクマウントソフト「OSFMount」のご紹介です。
目次
仮想ディスクとは?
仮想ディスクとは、その名の通り「仮想的なディスク(記憶媒体)」のことです。
代表的な例として、ハードディスクを仮想化した「仮想ハードディスク」やCD/DVDを仮想化した「仮想化CD / DVD」、そしてメモリをハードディスクのように扱う「RamDisk」があります。
RamDiskはSSDを超える超高速な記憶装置として有名で、当サイトでも紹介しています。
また、仮想ハードディスクはWindows7に搭載された「XPモード」など、仮想コンピュータを構築する際に利用されています。
OSFMountとは?
OSFMountは、仮想ディスクをローカルディスクとして認識させる仮想ディスクマウントソフトウェアです。
仮想ディスクは単一のファイルとして扱われます。そのため、仮想ディスク内に複数のファイルが保存されていても、それらのファイルを閲覧・編集することはできません。
例)画像は仮想ハードディスクの一種であるVMDKファイル、内部データの閲覧はできない。
しかし、OSFMountを使用することで仮想ディスクをローカルディスクとして扱うことができます。
ローカルディスクとして認識された仮想ディスクは、通常のハードディスクドライブのように保存されたデータの編集が可能です。
また、OSFMountでは仮想ディスクを読み取り専用でマウント(認識)することや、メインメモリを仮想ディスクのように認識(RamDisk)させることも可能です。
なお、ISOファイルのマウントだけを行いたい方は、WinCDEmuをオススメします。WinCDEmuは単機能ですがシンプルで使いやすいツールです。
OSFMountがマウントできる仮想ディスクの種類
- Raw Image (.IMG, .DD)
- Raw CD Image (.ISO, .BIN)
- Split Raw Image (.00n)
- Nero Burning ROM Image (.NRG)
- System Deployment Image (.SDI)
- Advanced Forensics Format Images* (AFF)
- Advanced Forensics Format Images w/ meta data* (AFM)
- Advanced Forensics Format Directories* (AFD)
- VMWare Image (.VMDK)
- EnCase EWF (.E01)
- SMART EWF (.S01)
- VHD Image (.VHD)
OSFMountのインストール方法
- 公式サイトから最新版のOSFMountをダウンロード
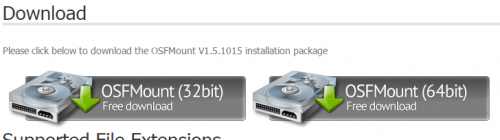
- ダウンロードしたosfmount.exe(64bit版はosfmount_x64.exe)を実行
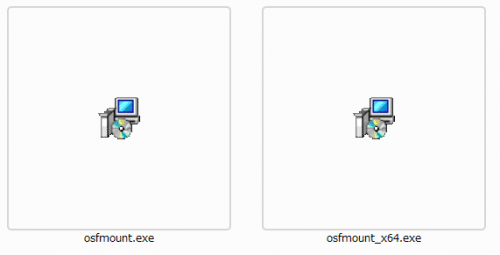
- セキュリティ警告が表示されますが、実行(R)をクリック

- ユーザーアカウント制御が表示されますが、はい(Y)をクリック
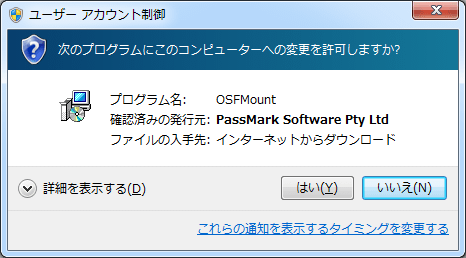
- Next >をクリック
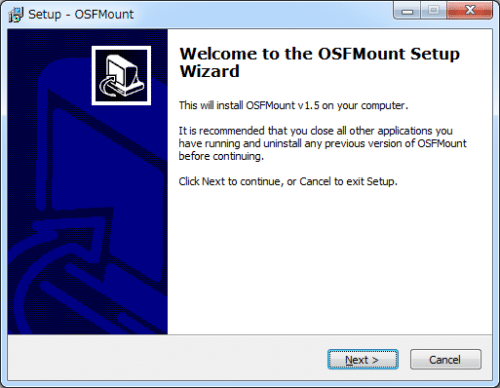
- ライセンス合意に同意(左下のI accept the agreementにチェック)
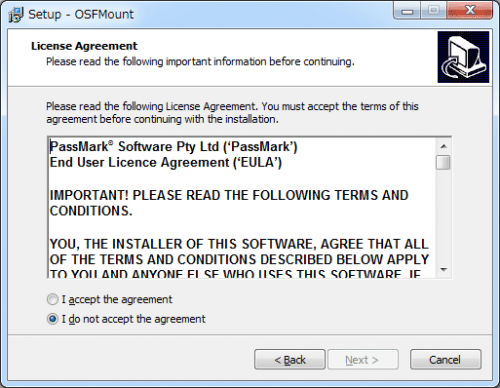
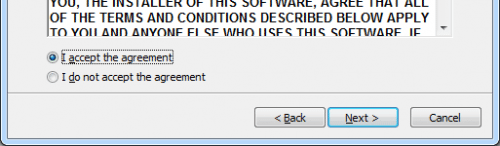
- Next >をクリック
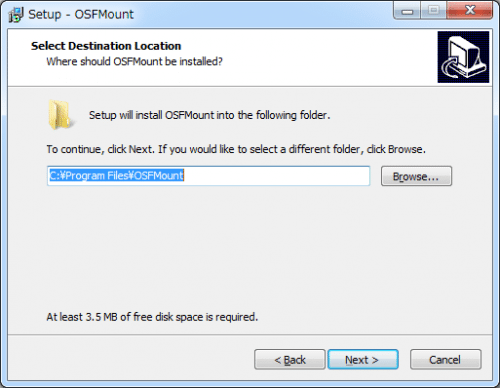
- Next >をクリック
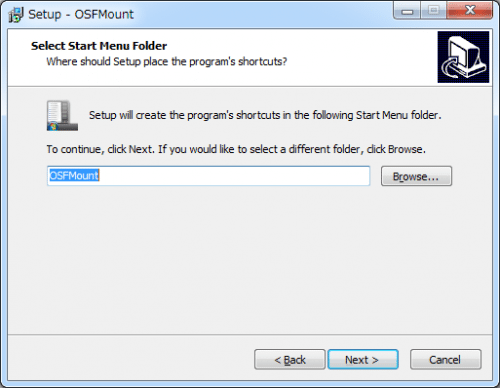
- Installをクリック
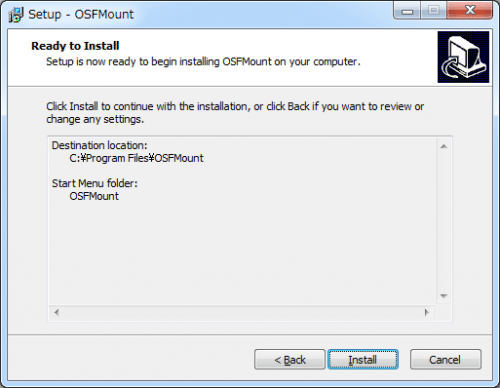
- インストールが完了したら、View Readme.txt(Readmeファイルを開く)とLanch OSFMount(OSFMountを起動する)のチェックを外して、Finishをクリック
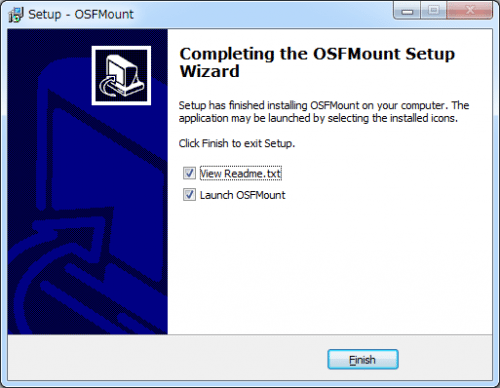
OSFMountの使い方
- デスクトップ上のOSFMountのショートカットをクリック
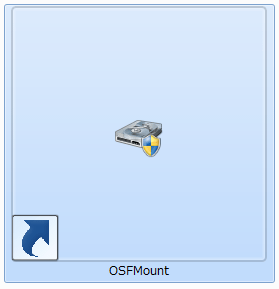
- はい(Y)をクリック
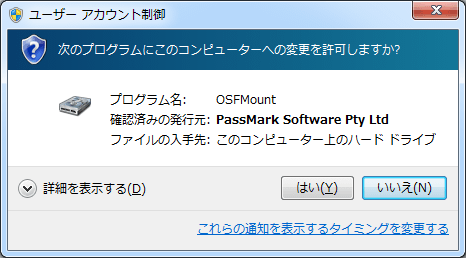
- 左下のMount new…をクリック
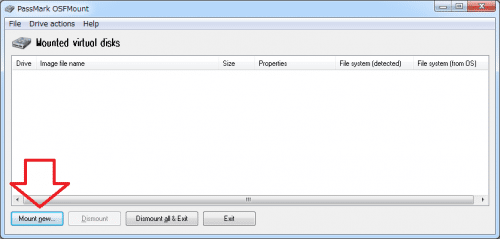
- Image fileの右側にある…ボタンをクリック
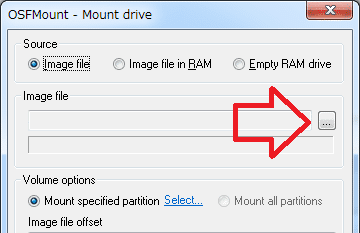
- マウントしたい仮想ディスクファイルを選択
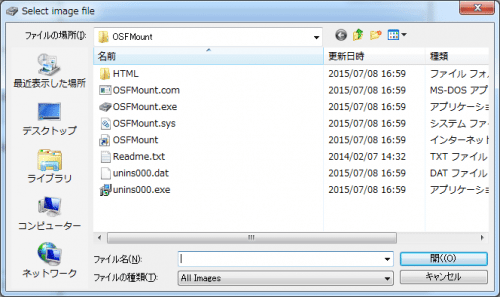
- 下部のOKをクリック
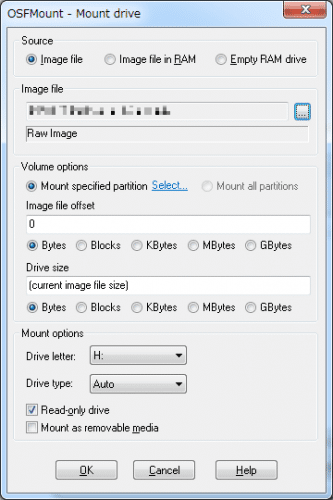
- 認識完了
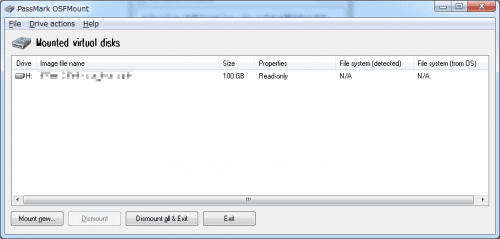

マウントを解除する方法
マウントを解除したい仮想ディスクファイルを選択して、左下のDismountをクリックします。
その横のDismount all & Exitをクリックすると、全てのマウントが解除されOSFMountが終了します。
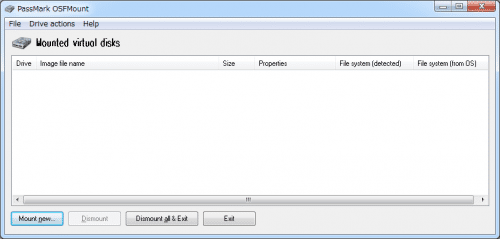
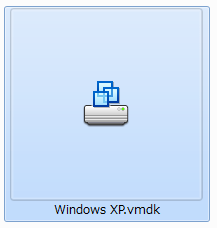
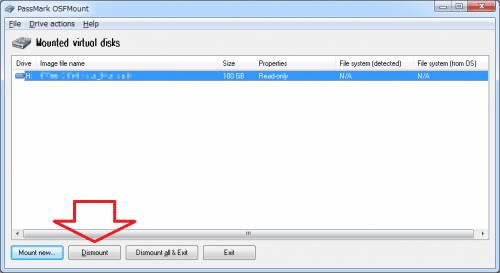
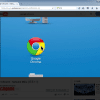
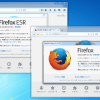

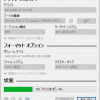
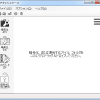









ディスカッション
コメント一覧
まだ、コメントがありません