エックスサーバーが提供する法人向けオンラインストレージ「Xserverドライブ」
レンタルサーバで有名なエックスサーバー株式会社が運営するセキュリティ機能豊富な法人向けオンラインストレージサービス「Xserverドライブ」のご紹介です。
Xserverドライブとは?
Xserverドライブは、法人向けのオンラインストレージサービスです。![]()
レンタルサーバで有名なエックスサーバー株式会社が2019年2月が開始したサービスで、IPアドレス制限やログ機能などビジネスで使用するために必要なセキュリティ機能を多数備えています。
Xserverドライブ最大の特徴は「ユーザー数無制限」で定額制となっている点です。
一般的なオンラインストレージサービスでは、ユーザ単位の課金体系となっていますが、Xserverドライブは人数ではなく、保管ストレージ上限でプランを選択します。
また、プランによって使用できる機能に差がほどんどないため、特定の機能を使用するために上位プランを選択する必要もありません。
| 月額費用 | 容量 | |
|---|---|---|
| フリー | 0円 | 2GB(SSD) |
| スモールビジネス | 2,970円~ | 500GB(SSD) 1,000GB(HDD) |
| ビジネス | 5,940円~ | 1,000GB(SSD) 2,000GB(HDD) |
| ビジネスプラス | 11,880円~ | 2,000GB(SSD) 4,000GB(HDD) |
| エンタープライズ | 69,300円~ | 5,000GB(SSD) |
原則として有料サービスであり、個人向けではありませんが、無料で開始ができるので、まずは使ってみて必要に応じてプランを選択すると良いでしょう。無料プランは2GBですが、ファイルの受け渡し場所としては2GBもあれば十分です
Xserverドライブの特徴・機能
- 国内サーバ
- ユーザ数無制限
- 独自ドメイン対応
- メール・電話サポート
- 2段階認証
- ファイル共有機能(パスワード保護、有効期限)
- グループ別制御機能
- ユーザー操作ログ
- ファイル履歴機能
- WebDAV対応
- ビューワー機能
アカウント作成方法
- Xserverドライブにアクセスし、「すぐにスタート!新規お申込み」をクリック
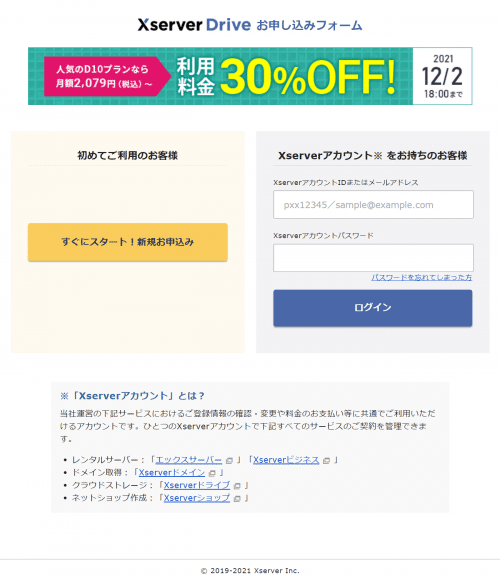
- サーバID、プラン等を選択し、「Xserverアカウントの登録へ進む」をクリック
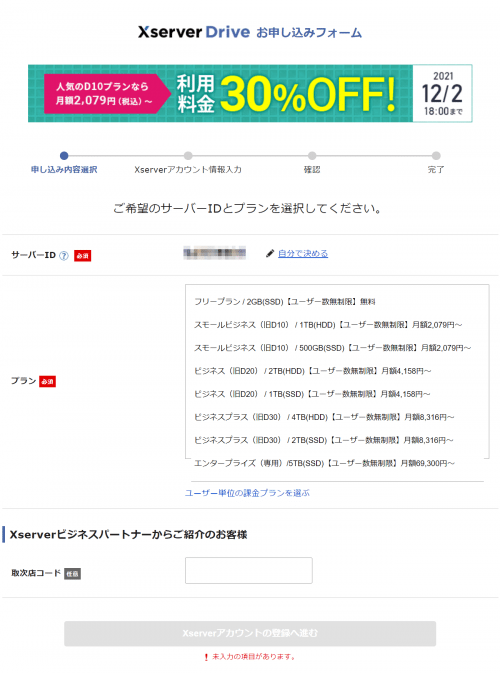
- 必要事項を入力し、「次へ進む」をクリック
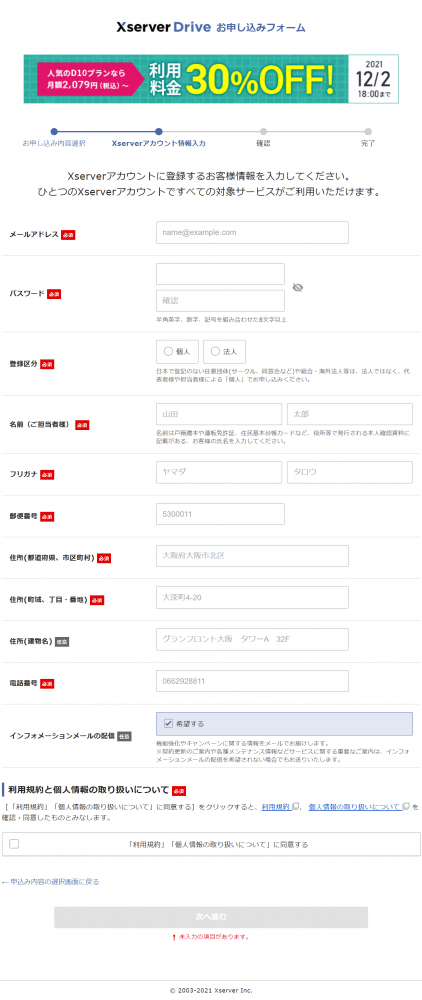
- 登録したメールアドレスに認証コードが届くのでメモ
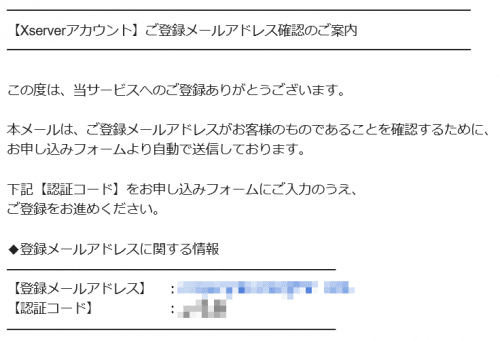
- 届いた認証コードを入力し、「次へ進む」をクリック
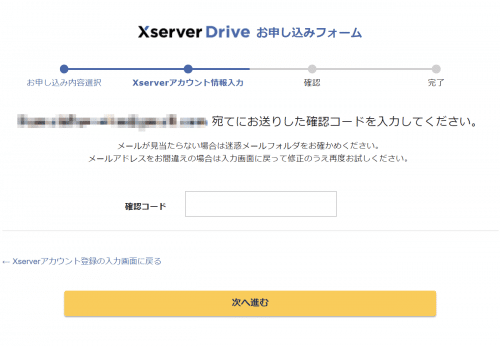
- 内容に誤りがなければ「SMS・電話認証へ進む」をクリック
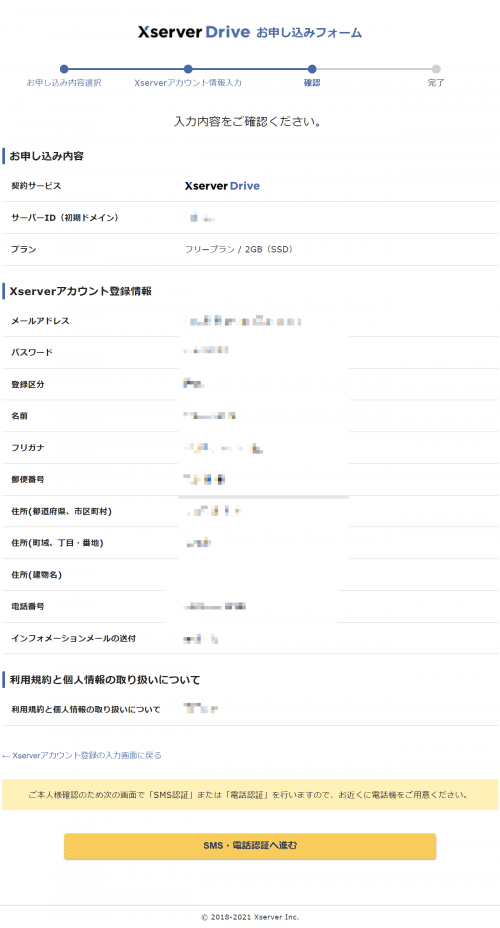
- 「認証コードを取得する」をクリック
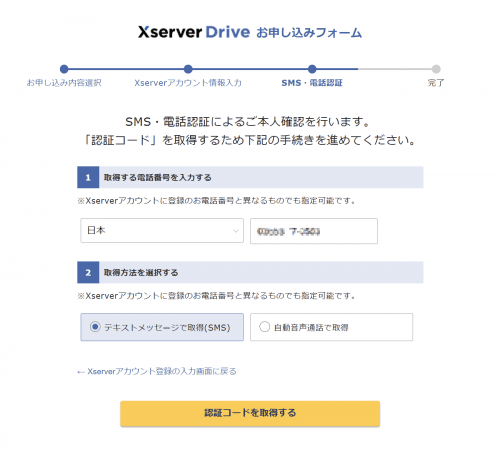
- 電話番号宛に届いた認証コードを入力し、「認証して申し込みを完了する」をクリック
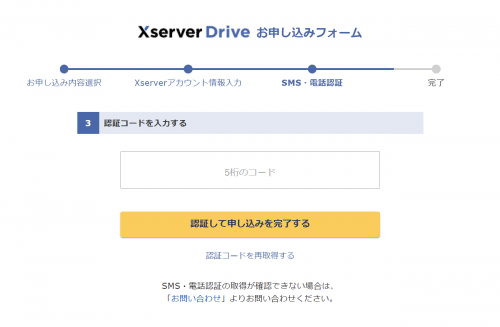
- 以上でアカウント作成は完了です。
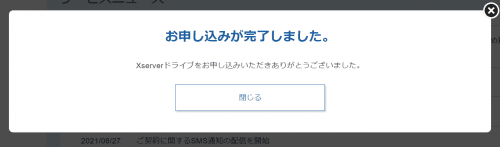
管理画面のレビュー
Xserverドライブの管理者向けWebインターファイスの簡単なレビューです
比較的最近のサービスですが、昔ながらのシンプルなデザインとなっており、あまりITに詳しくない方でも安心して使えます。
アカウント詳細画面
アカウント開設時点で180MBが使用されています。
IPアドレス制限の設定画面
法人向けとしては定番のIPアドレス制限の設定画面です。
ログインページの設定画面
初期状態では、https://アカウントID.xdrive.jp/ でアクセスしますが、独自ドメインに変更することができます。
操作ログ取得画面
最大過去一週間分の操作ログをダウンロードすることができます。
ログは管理者操作とユーザ操作が取得できます。
Xserverドライブのレビュー
Xserverドライブの利用者(ユーザ)向けWebインターファイスの簡単なレビューです
アカウント開設後、件名:【Xserverドライブ】■重要■アカウント設定完了のお知らせというメールが届くと、オンラインストレージ機能を使用することができます。
ログインURLやユーザ名、パスワードはメール本文に記載されており、管理者向けのアカウントとは異なるのでご注意ください。
ログイン画面
ロゴとログイン画面だけのシンプルな画面で、ロゴやテーマは設定画面から変更することができます。
ホーム画面
ログイン後のホーム画面です。レイアウトからXserverドライブの中身はオープンソースのownCloud(Nextcloud)のようです。
ownCloudは、大容量ストレージ「TeraCLOUD」でも使用されている安定したソフトウェアです。
参考:Nextcloud〜オンラインストレージ〜 | OSSのデージーネット
WebDAVのURL
左下の「設定」をクリックすると、WebDAV URLを取得できます。
ファイル操作
ファイルに対して実行できる操作です。
お気に入りに追加すると、左側のお気に入りメニューから一覧表示できます。
ファイル選択した場合の選択肢です。まとめてダウンロードすることができます。
ファイル詳細画面
ファイルをクリックした場合の詳細画面です。
ファイルのプレビューが表示され、アクティビティ(履歴)やコメント、バージョン履歴が確認できます。
ファイル共有画面
共有を選択することで、共有リンクを作成できます。
共有したファイルは、編集を許可したり、パスワードで保護したりできます。
「受取人への注意」を設定することで、簡単な連絡メモを残すことができます。
設定画面のレビュー
ホーム画面の左上から設定画面が表示できます。
表示画面では、ユーザ用設定(パスワード変更等)と管理者用設定が用意されています。
セキュリティ画面
ログインユーザのパスワード変更および2要素認証のセットアップができます。
2要素認証は、Google Authenticator等のワンタイムコード方式に対応しています。
アクティビティ画面
アクティビティ画面では、イベント発生時の通知を設定できます。
「タイムライン」は右上の🔔マークによる通知となります。
基本設定画面(管理者向け)
基本設定では、管理者向けの機能で、通知に使用されるメールサーバを設定します。
共有画面(管理者向け)
共有設定では、管理者として共有機能の制限や制約を設定します。
セキュリティ画面(管理者向け)
パスワード設定では、管理者として各ユーザのパスワードポリシーを設定します。
テーマ画面(管理者向け)
ログイン画面やホーム画面のテーマ(レイアウト)を設定します。
独自のログやリンクが設定できます。
アクティビティ画面(管理者向け)
アクティビティのデフォルト値を設定することができます。
タグ管理画面(管理者向け)
使用できるタグを登録・設定することができます。
複数ユーザ間でファイルに対するタグ付けに便利です。
グループフォルダ画面(管理者向け)
グループによるユーザ管理を設定します。
部署単位のアクセス制御といったことができます。
ドライビーの行方
エックスサーバー株式会社といえば、同様のオンラインストレージ「ドライビー」を提供していましたが、2017年8月に完全有料化し、その有料版「ドライビー for Business」も2017年8月にサービスを終了しています。
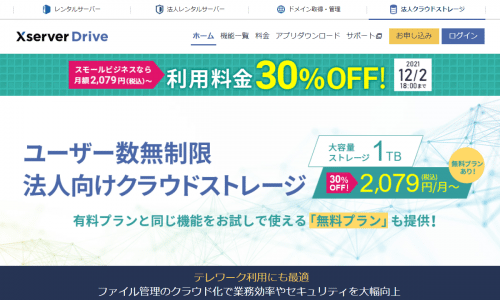
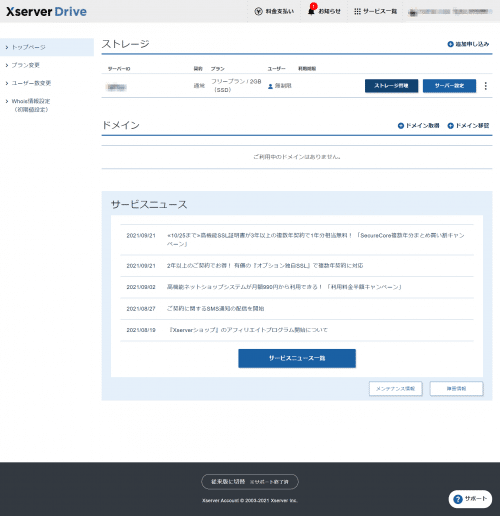
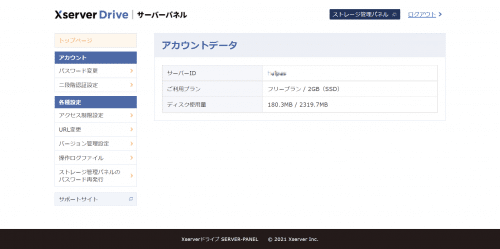
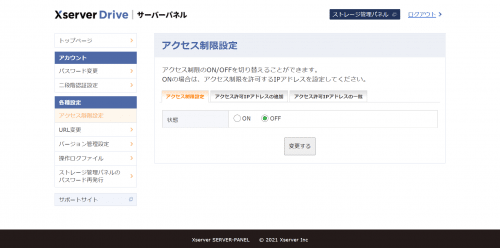
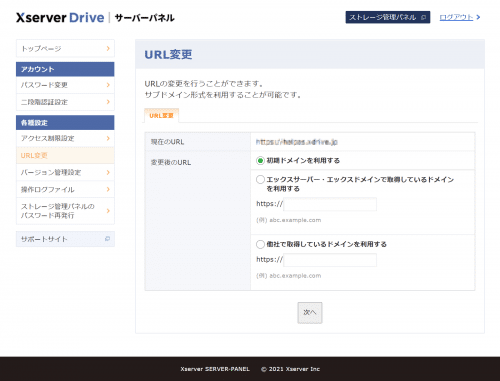
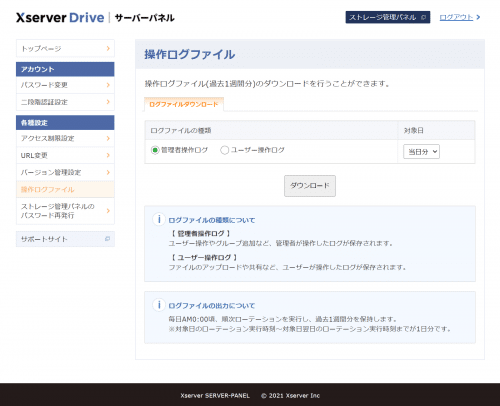
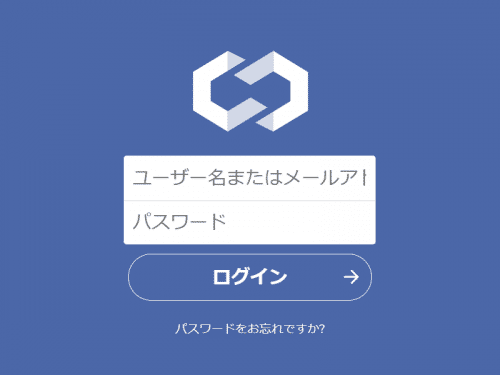
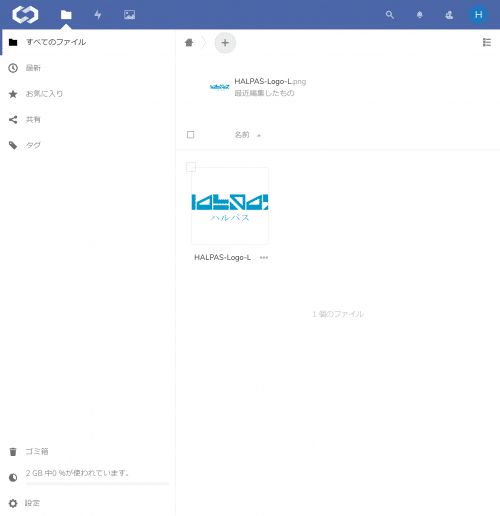
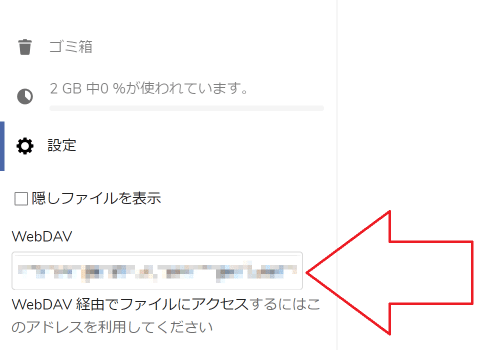
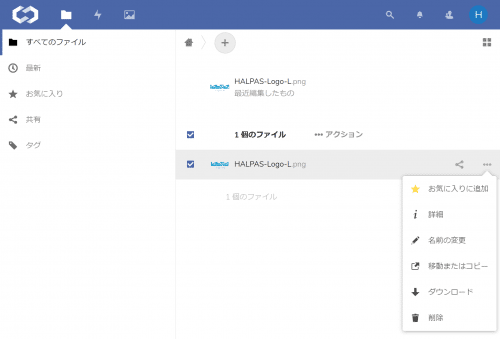
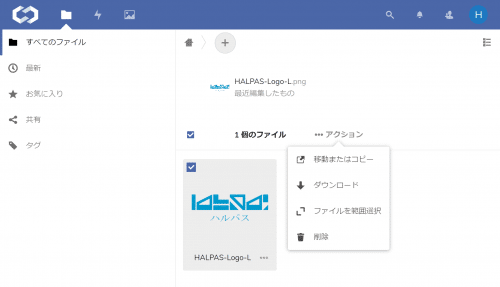
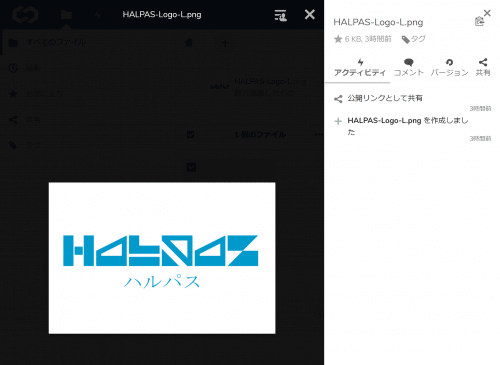
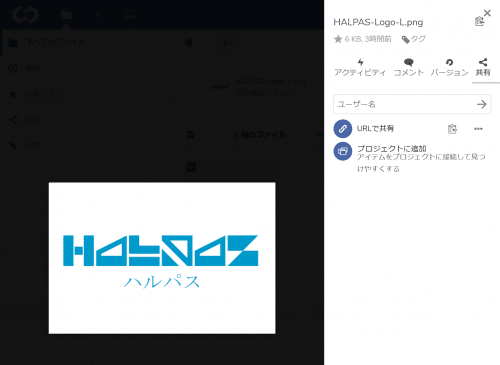
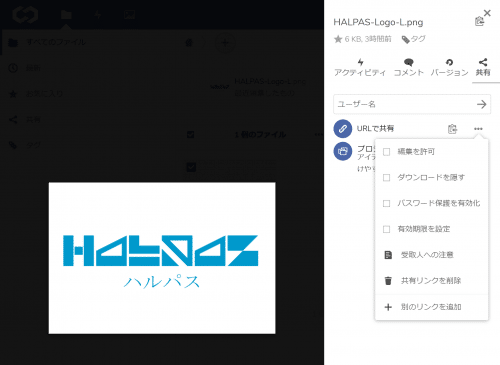
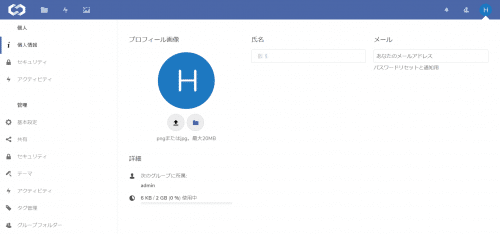
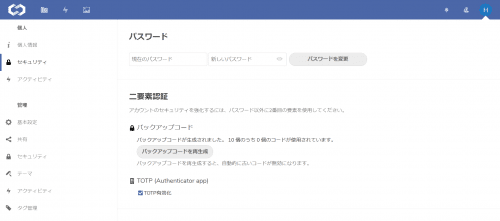
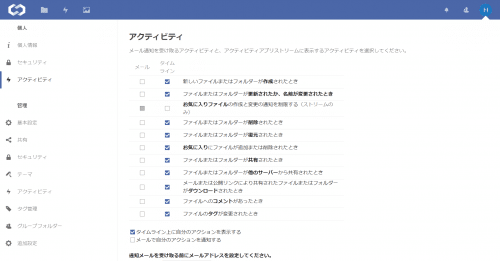
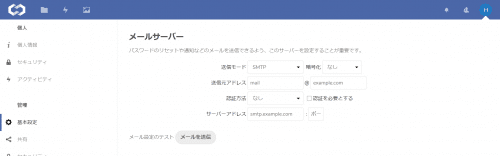
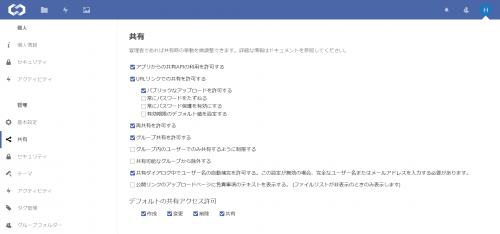
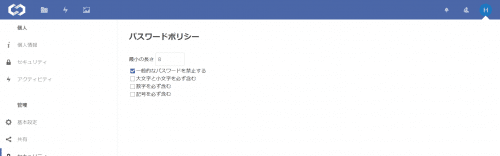
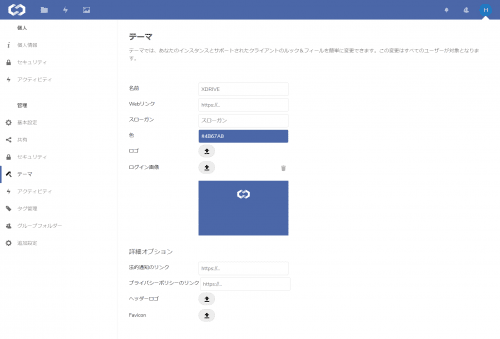
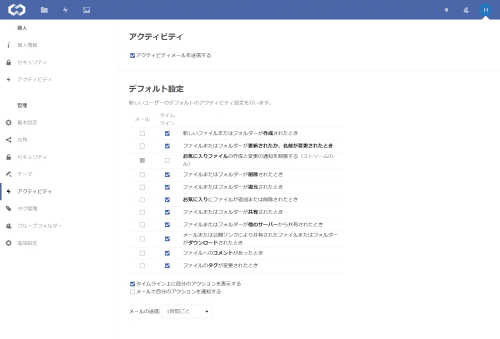
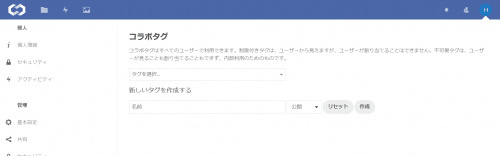
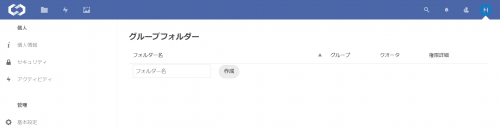
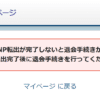
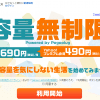
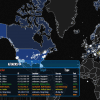

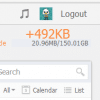
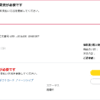

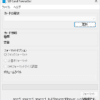
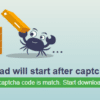
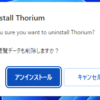




ディスカッション
コメント一覧
まだ、コメントがありません