プロバイダのDNSサーバ障害が発生した場合の対処法
最近急激している「プロバイダのDNSサーバ障害」が発生した場合の一時的な対処方法のご紹介です。
この記事について
この記事では、OCN や So-net といったプロバイダのDNSサーバ障害が発生した際の対処法をご説明します。
具体的にはパソコンのDNSサーバ設定を「プロバイダのDNSサーバ」から「GoogleのDNSサーバ(Google Public DNS)」に変更する方法となります。
※Google Public DNS はGoogleが無償提供しているパブリックDNSサービスで、自由に使用することができます。
DNSサーバとは?
DNSサーバとは簡単にいうと、どのサーバがどこにあるのかを教えてくれるインターネット界における案内人です。DNSサーバに障害が起きると、どのサーバに繋げば良いかわからなくなるためインターネットに繋がっていても、ウェブページが表示できなくなります。
また、DNS情報は国際組織(ICANN)によって管理されており、プロバイダやGoogleのDNSサーバはそのコピーに過ぎません。
Windows11の場合
- スタートボタンを右クリックし、ネットワーク接続をクリック
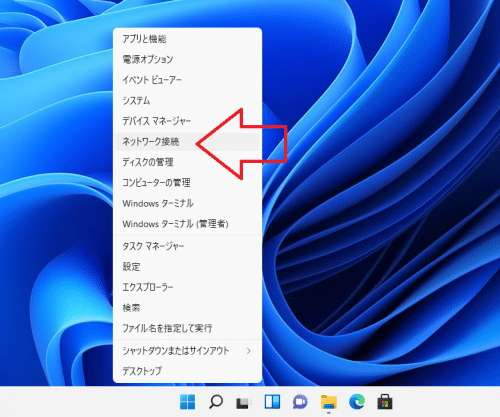
- イーサネットをクリック
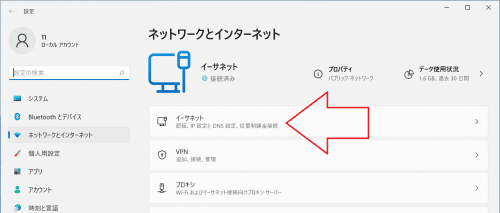
- 「DNSサーバーの割り当て:」の編集をクリック
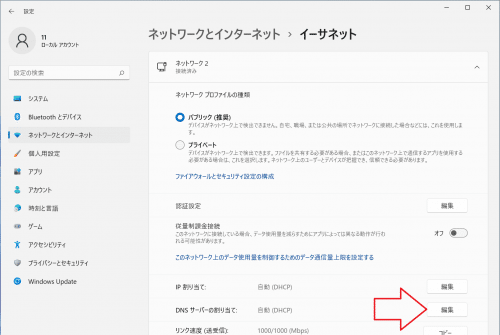
- 自動(DHCP)をクリックし、手動を選択
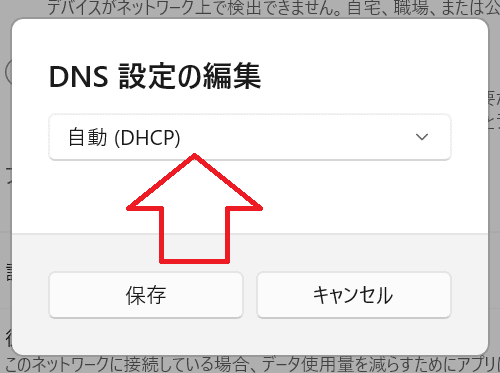
- IPv4をクリック(選択)
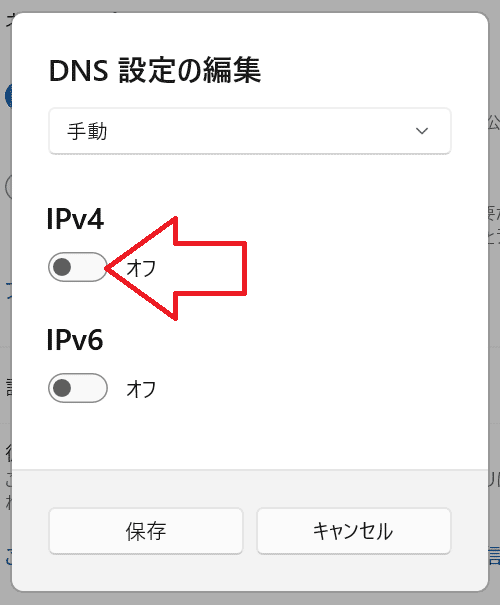
- 優先DNSに「 8.8.8.8 」、代替DNSに「 8.8.4.4 」と入力し、保存をクリック
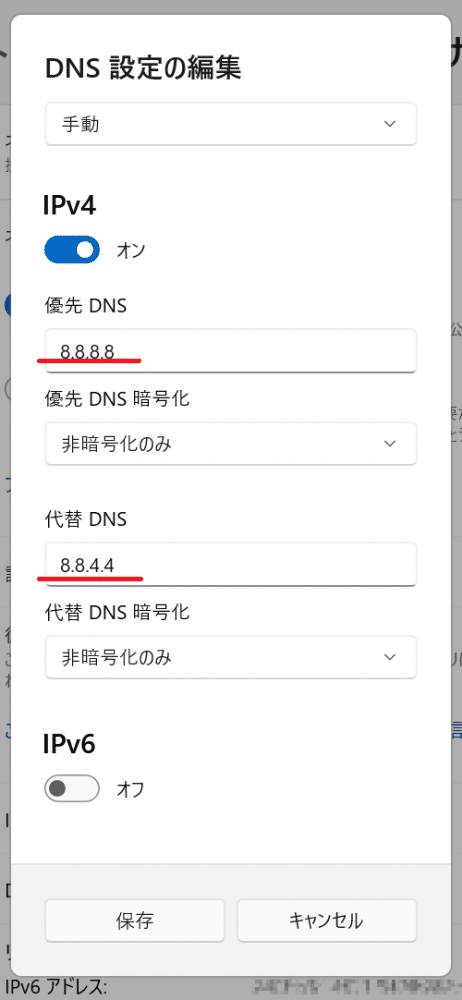
- 以下のようになっていれば完了です。
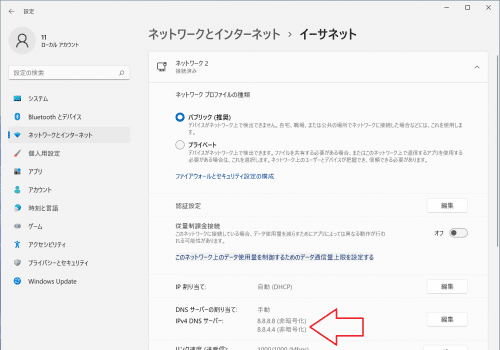
Windows10の場合
- スタートボタンを右クリックし、設定(N)をクリック
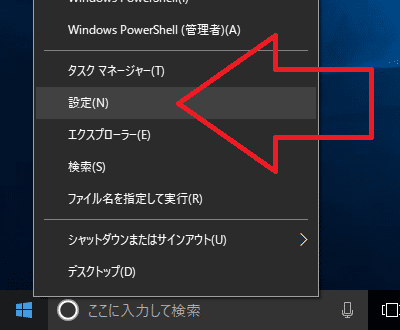
- ネットワークとインターネットをクリック
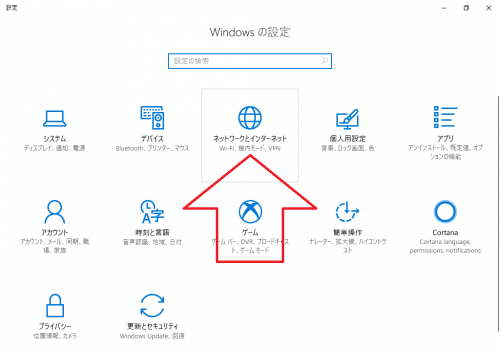
- アダプターのオプションを変更するをクリック
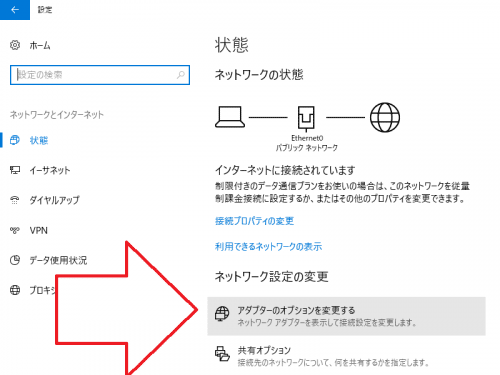
- Ethernet0(環境によって異なる場合あり)を右クリックし、プロパティ(R)をクリック
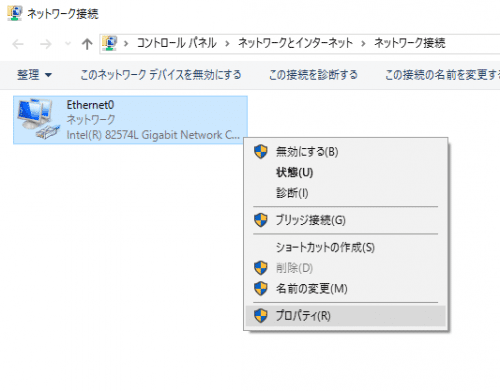
- 「インターネットプロトコルバージョン4(TCP/IPv4)」をクリック(選択)し、プロパティ(R)をクリック
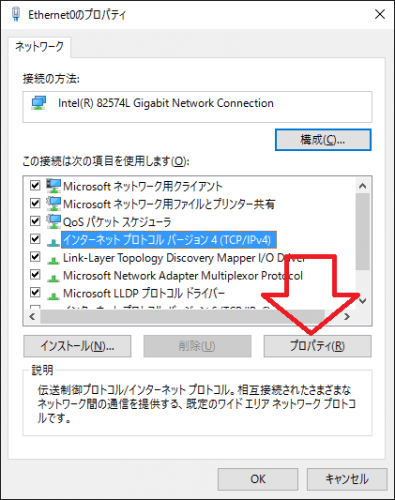
- 次のDNSサーバのアドレスを使う(E)をクリック
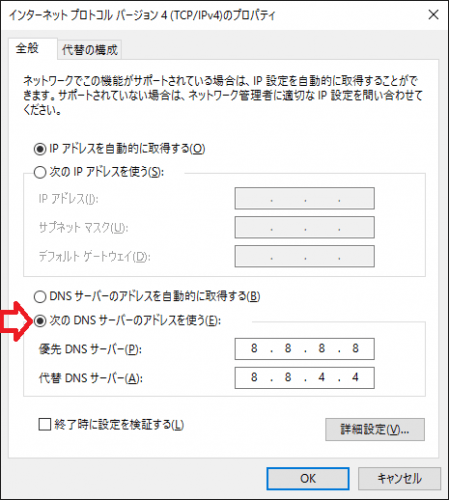
- 優先DNSサーバ(P)に「 8.8.8.8 」、代替DNSサーバに「 8.8.4.4 」と入力し、OKをクリック
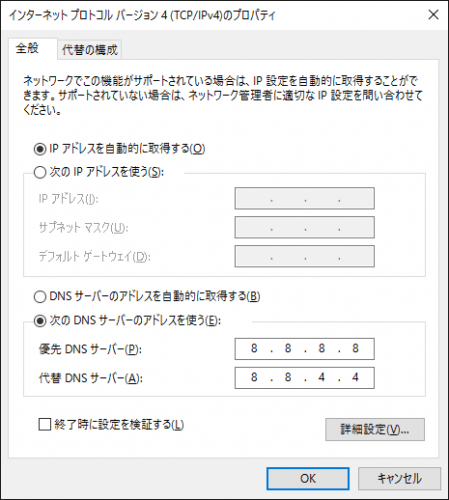
- 閉じるをクリックすれば完了です。
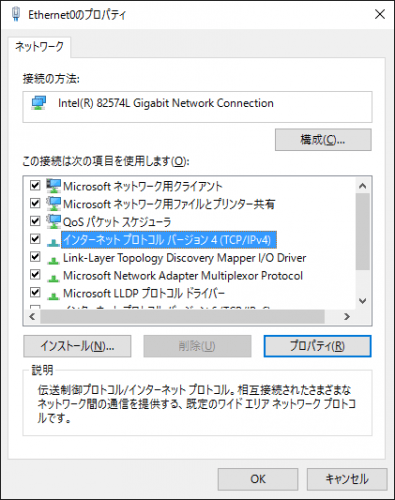
Windows7の場合
- スタートボタンをクリックし、コントロールパネルをクリック
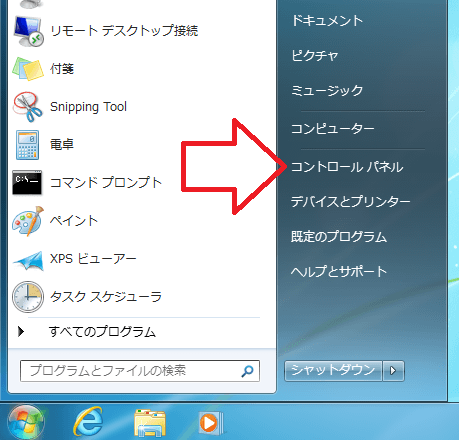
- ネットワークの状態とタスクの表示をクリック
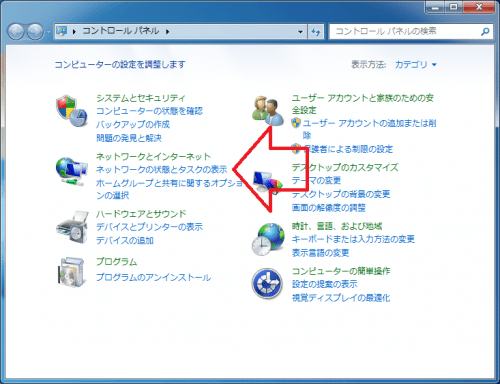
- アダプターの設定を変更をクリック
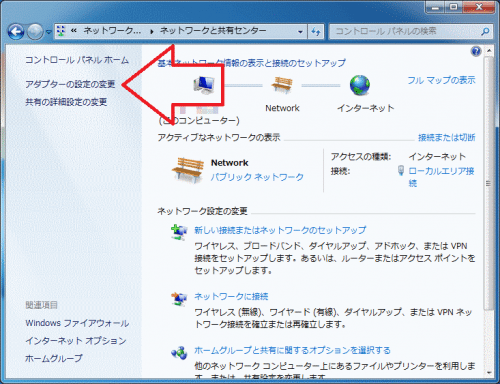
- ローカルエリア接続(環境によって異なる場合あり)を右クリックし、プロパティ(R)をクリック
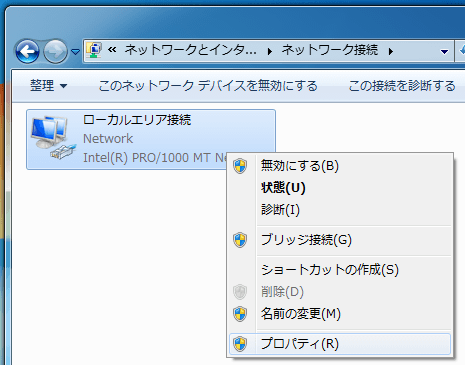
- 「インターネットプロトコルバージョン4(TCP/IPv4)」をクリック(選択)
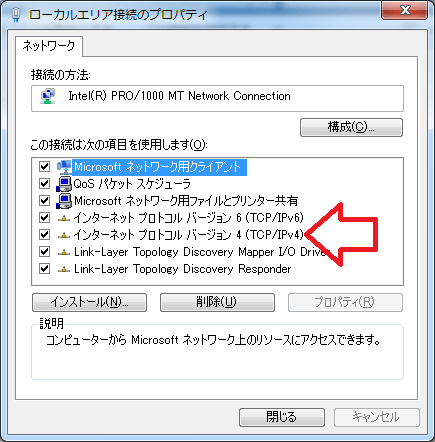
- プロパティ(R)をクリック
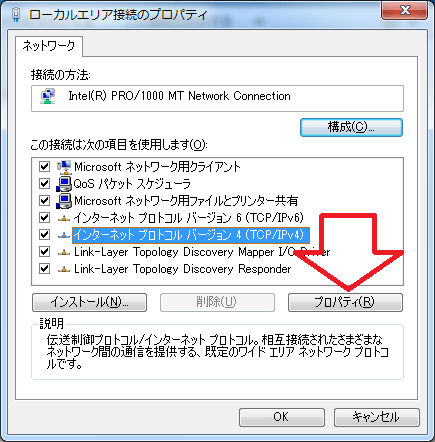
- 次のDNSサーバのアドレスを使う(E)をクリック
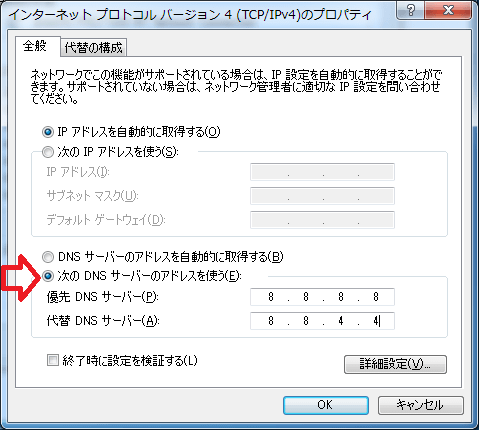
- 優先DNSサーバ(P)に「 8.8.8.8 」、代替DNSサーバに「 8.8.4.4 」と入力し、OKをクリック
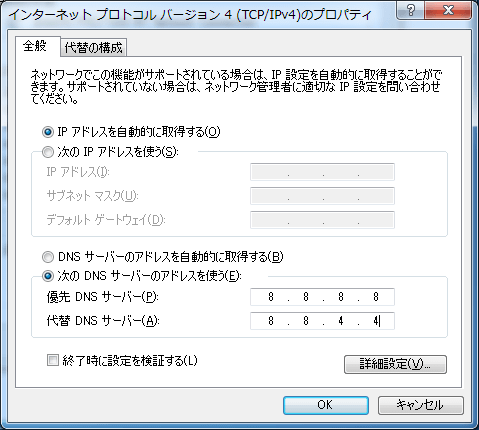
- 閉じるをクリックすれば完了です。
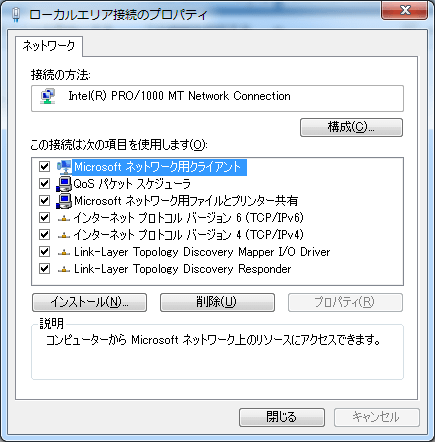
更新履歴
- 2022年 2月 6日 Windows11の内容を追加しました。
- 2021年11月21日 Windows10の仕様変更に伴い内容を更新しました。
- 2017年 6月22日 Windows10の仕様変更に伴い内容を更新しました。

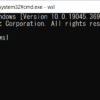
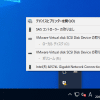

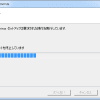










ディスカッション
コメント一覧
まだ、コメントがありません