WSLがフリーズして起動しない場合の対処法【Windows】
Windows10の環境下で、WSLコマンドを実行してもフリーズして、WSLが起動しない場合の対処法
目次
状況
コマンドプロンプトからWSLコマンドを実行しても、反応待ちの状態でフリーズして、WSLが起動しない。
原因と対処法
何らかの理由で、WSLがフリーズしているため、次の順に試してください。
wsl -–shutdownコマンドを実行する- 「Windows Subsystem for Linux Service」を終了する
- コンピュータを再起動する
wsl -–shutdownコマンドを実行する
コマンドの通り、WSLの仮想マシンをシャットダウンする方法です。
wsl -–shutdown
参考:WSL の基本的なコマンド | Microsoft Learn
正常にシャットダウンができた場合、何も表示されず、次のコマンド操作ができる状態になります。
※数分掛かる場合があります。シャットダウン後は、いつも通りWSLコマンドを実行するだけです。
「Windows Subsystem for Linux Service」を終了する
タスクマネージャーからWSLのサービスを強制停止する方法です。
具体的には、タスクマネージャーのプロセスタブから「Windows Subsystem for Linux Service」を選択し、右下「タスクの終了」をクリックします。
「Windows Subsystem for Linux Service」が消えたら、改めてWSLコマンドを実行します。
※末尾に「Service」がないプロセスを選択しないように注意。
コンピュータを再起動する
Windowsの定番、コンピュータを再起動する方法です。
この方法でも対応できない場合、WSLの再インストールが選択肢となります。
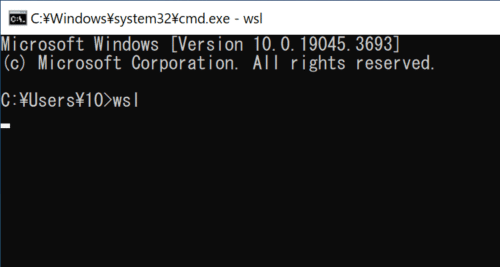
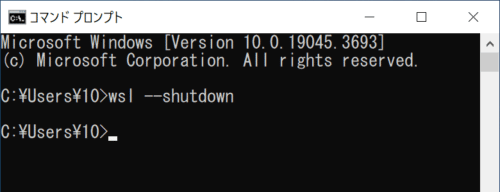
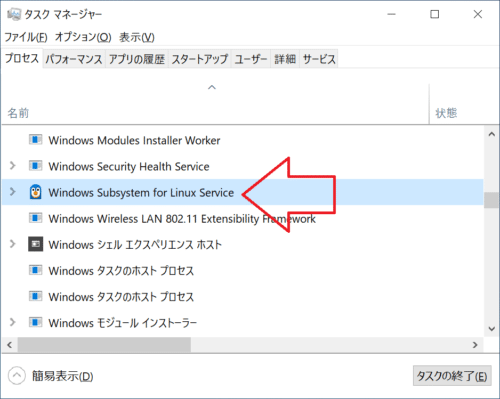
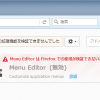

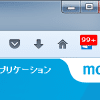
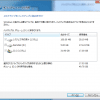
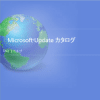









ディスカッション
コメント一覧
まだ、コメントがありません