ワンクリックでページのスクリーンショットを撮るFirefoxアドオン
ワンクリックでウェブページのスクリーンショットを作成することができるFirefoxアドオン「Pearl Crescent Page Saver screenshot tool」のご紹介です。
目次
Pearl Crescent Page Saver screenshot toolとは?
Pearl Crescent Page Saver screenshot toolは、ウェブページのスクリーンショットを作成するFirefoxアドオンです。
ツールバーに追加されるアイコンをクリックすることで、ウェブページ全体、表示範囲、選択範囲のスクリーンショットを作成することができ、作成したスクリーンショットはファイルとして保存することや、クリップボードにコピーすることができます。
Firefoxでは開発者ツールを使用することでアドオン無しでスクリーンショットを作成することができますが、ファイル名などの細かな制御が出来なかったりするため、スクリーンショットをよく撮る方にオススメのアドオンです。
Pearl Crescent Page Saver screenshot toolでは、アイコンをクリックした際の撮影範囲を変更することや、紙に印刷するようにヘッダー・フッターに作成日時やURLを追加する機能を搭載しています。
また、スクリーンショット撮影ツールとしては珍しく日本語に完全対応しています。
インストール方法
- アドオン配布ページ(Firefox公式サイト)にアクセスし、Firefoxへ追加をクリック
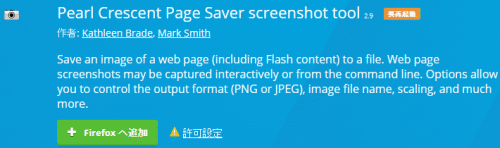
- インストール(I)をクリック
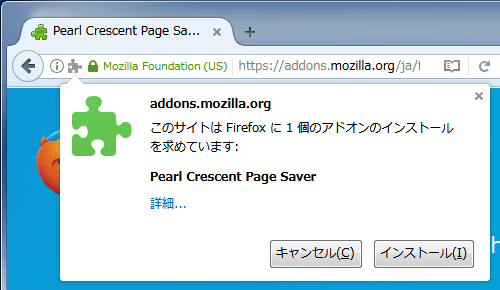
- 今すぐ再起動(R)をクリックして、Firefoxを再起動したらインストールは完了です。

※再起動後、公式サイトが表示される場合がありますが、閉じて構いません。
Pearl Crescent Page Saver screenshot toolの使い方
ツールバーに追加されたアイコンをクリックすることでスクリーンショットが作成されますが、その前に設定を変更します。
初期設定
カメラアイコンの右側にある「▼」をクリックし、「Page Saverオプション…」を選択します。
「全般」タブページではアイコンをクリックした際の撮影範囲や、キーボードショートカットを設定します。
画像が非常に大きく、見づらくなるため撮影範囲は「表示されている部分のみ」をオススメします。
次に「画像のキャプチャー」タブページではファイルの保存に関する設定をします。
保存名は管理し易い名前(例:%h_%t)に、保存先は専用フォルダを指定すると良いでしょう。
画像の形式は、ページ内画像の保存が目的ではないのであれば、JPEGがオススメです。
ヘッダー・フッターの設定や、保存先をクリップボードに指定しないのであれば右下の「OK」をクリックして、設定を保存してください。
設定が終われば、ツールバーのアイコンをクリックしてスクリーンショット撮影ライフを満喫してください。
なお、アイコンクリック時の動作は設定に依存しますが、右横の▼をクリックすることで、設定を変更しないで動作を変更することができます。

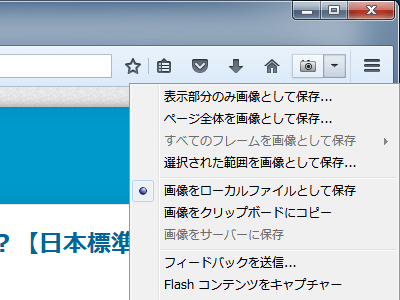
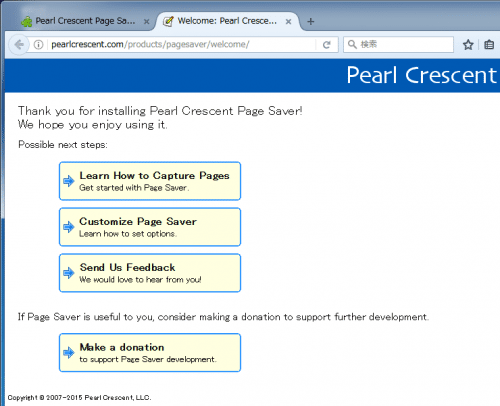

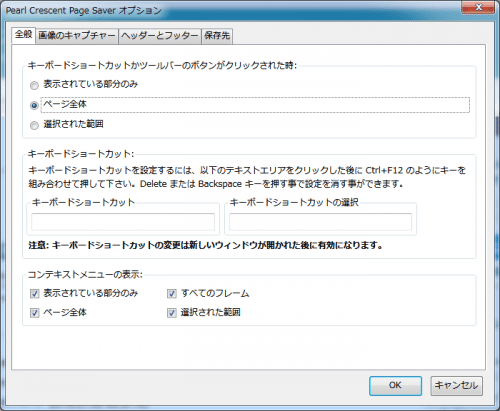
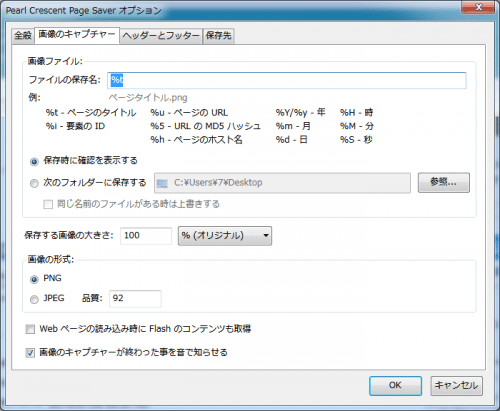
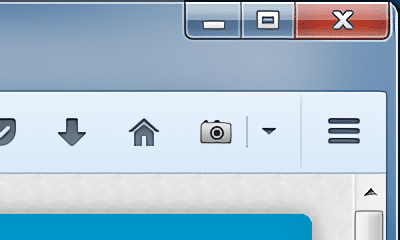
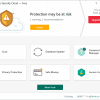
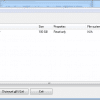
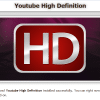

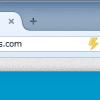









ディスカッション
コメント一覧
まだ、コメントがありません