サイドタブに標準対応したChromiumブラウザ「Kinza」
アドオンや拡張機能なしで、タブをサイドバー上に表示することができるChromiumブラウザ「Kinza」のご紹介です。
目次
Kinzaとは?
Kinzaは、サイドタブ機能を標準搭載したウェブブラウザです。
Google Chromeのオープンソース版である「Chromium」をベースとしたウェブブラウザで、Google Chrome同等の操作性と、機能を搭載しています。
Firefoxのサイドタブ
サイドタブ機能といえば、Firefoxにツリー型タブをインストールする方法が有名ですが、最新版のツリー型タブではツリー機能を無効化し、サイドタブとして利用することを制限しています。
Kinzaでは、ブラウザの機能としてサイドタブを搭載しているため、サイドタブを今後も使いたい。といった方にオススメです。
なお、ツリー型タブでは「Vertical Tab」と「Side Tabs」を代替アドオンとして挙げていますが、Vertical Tabsは最新版のFirefoxでは動作しないため、Side Tabsの使用をオススメします。
Kinzaの特徴・機能
- Google Chromeと変わらない見た目と操作性
- プロファイルの同期が使える(要Googleアカウント)
- サイドタブが使える(ブックマーク、履歴、RSS、タブ)
- マウスジェスチャー機能
- 独自のショートカットキー機能
- キャッシュ保存先の変更機能
- ブラウザ終了時の履歴自動削除機能
など
なお、Kinzaではポータブル版と64bit版の提供はありません。
Kinzaのインストール方法
- Kinza公式サイトから最新版のKinzaをダウンロード
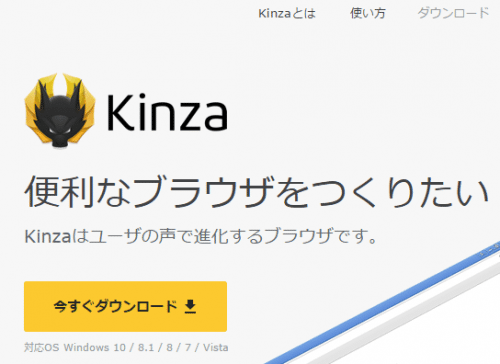
- ダウンロードしたkinza_3.0.0.exeを実行
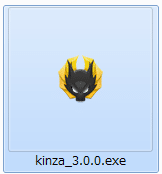
- セキュリティの警告が表示されますが、実行(Y)をクリック

- インストールをクリック
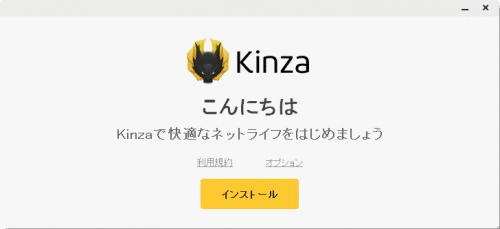
- しばらく待ちます。
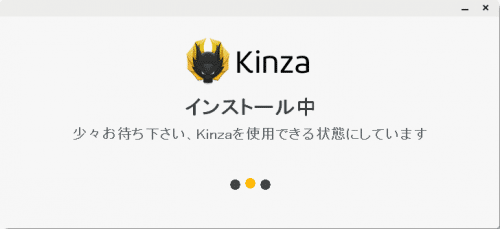
- 閉じるをクリックしたら、インストールは完了です。
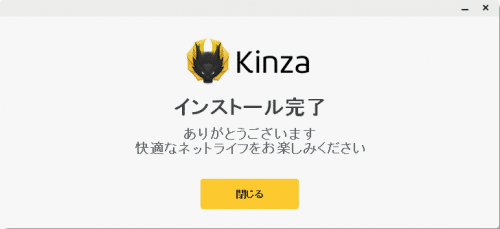
Kinzaの使い方
Kinzaの使い方はGoogle Chromeとほとんど同じです。
サイドタブは標準では表示されないため、簡単な設定が必要です。
サイドタブの有効化する方法
ウィンドウ上部に表示されているタブを消したい場合は、
Kinzaボタンをクリックし、「設定」 → 「タブ」をクリック
「タブバーを表示しない」にチェックを入れます。
キャッシュフォルダの移動
Kinzaでは、キャッシュの保存場所を設定画面から簡単に変更することができます。
「その他」にある「以下のキャッシュフォルダを使用する」にチェックを入れ、その下で保存先を設定します。
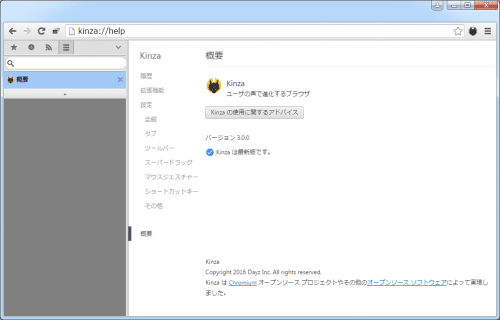
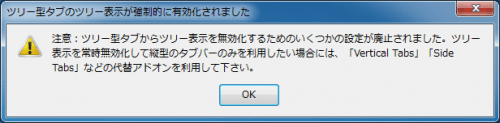
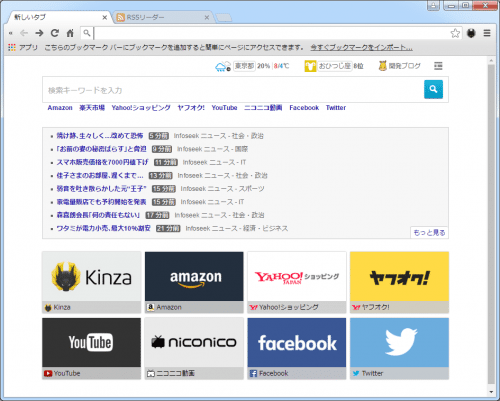
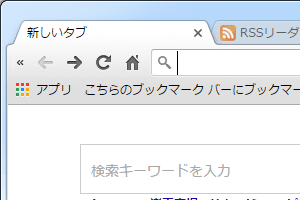
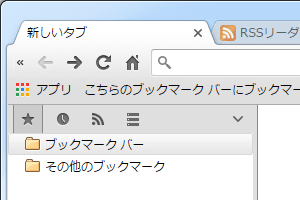
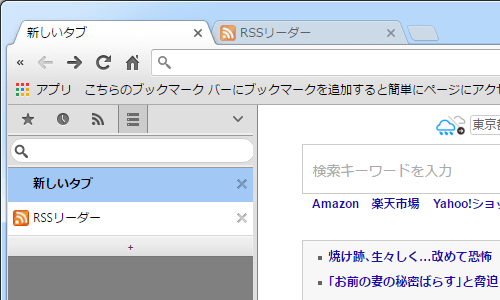
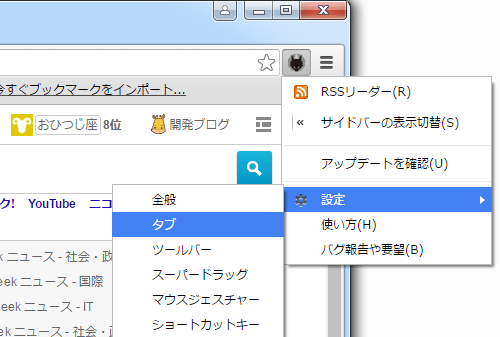
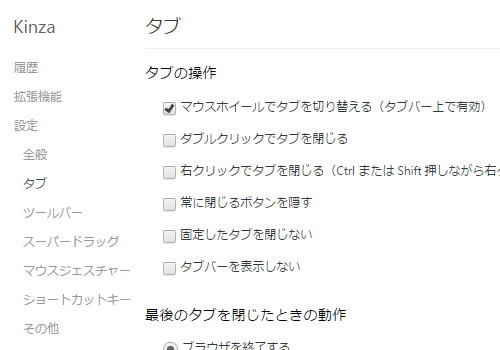
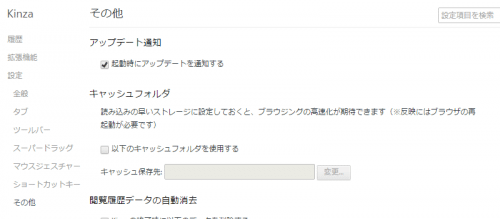
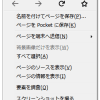
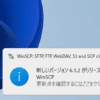
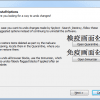
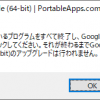
![更新をインストールしようとした際にエラーが発生しました。問題が解決しない場合、[ツール] から [ダウンロードのみ] を選択し、手動でのインストールを試してください。](https://img.halpas.com/v7/_i10_/wp-content/uploads/2016/07/Apple-Software-Update-ERROR-100x100.png)









ディスカッション
コメント一覧
まだ、コメントがありません