【追記あり】WDのHDD診断ツール「Data Lifeguard Diagnostic for Windows」
大手HDDメーカ「Western Digital」が無償で公開していたハードディスク診断ツール「Data Lifeguard Diagnostic for Windows」のご紹介です。
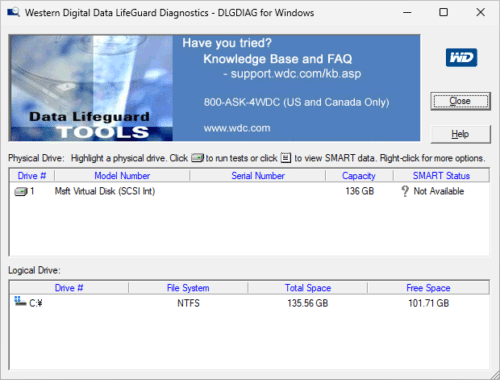
本記事で紹介する診断ツールは、公式サイトから削除されたため、ダウンロード先をInternet Archiveに変更しました
目次
Data Lifeguard Diagnostic for Windowsとは?
「Data Lifeguard Diagnostic for Windows」は、米ウェスタン・デジタル社(WD)が無償で公開していたハードディスク診断ツールです。
故障したHDDの診断や、廃棄するHDDに保存されているデータの完全削除※を行うことができるツールで、ウェスタン・デジタル製以外のHDDにも使用することができ、SSDや外付けHDDにも対応しています。
データの完全削除:HDDの全領域に「0(ゼロ)」を書き込むことで、データの復元をできなくすること
HDDは壊れやすいため、コンピュータの調子が悪いときはこのツールを使ってHDDのチェックを行うと原因が判明するかも知れません。
残念ながら日本語表記には対応していませんが、ScanやStartといったボタンをクリックするだけのため手軽に使うことができるでしょう。
なお、本ツールは2020年2月27日リリースのv1.37が最終となり、今後の更新はありません。
後継はWestern Digital Dashboardとなっていますが、ウェスタン・デジタル製以外のHDDは認識せず、機能も大幅に変更されています。
インストール方法
- Internet Archiveにアクセスし、ダウンロードをクリック
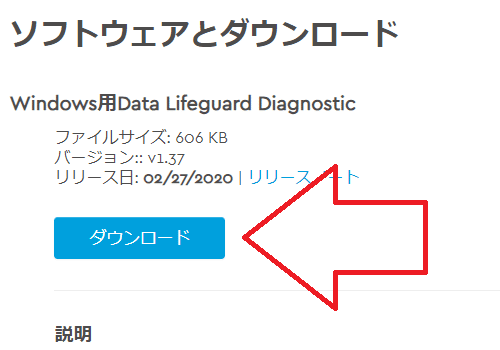
- ダウンロードした WinDlg_v1_37.zip を解凍
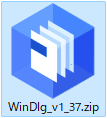
- 解凍したフォルダ内にある、WinDlg_v1_37.exe をクリック
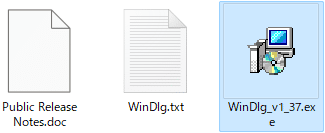
- [Next >]をクリック
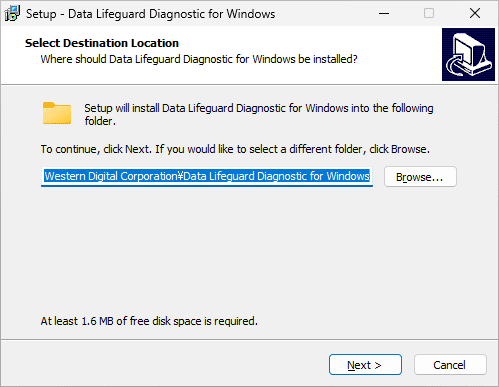
- [Next >]をクリック
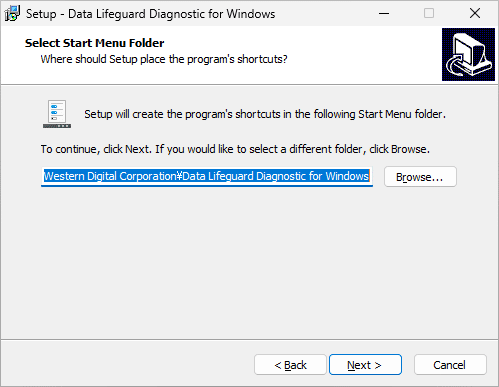
- [Next >]をクリック
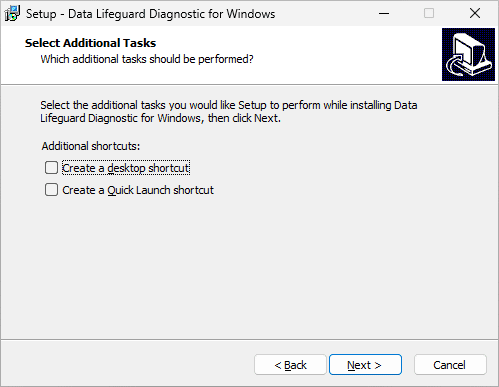
- [Install]をクリック
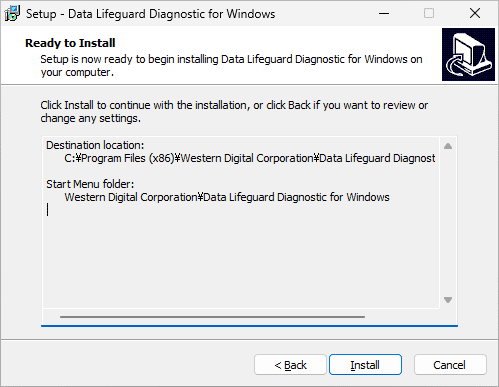
- [Finish]をクリックしたらインストールは完了です。
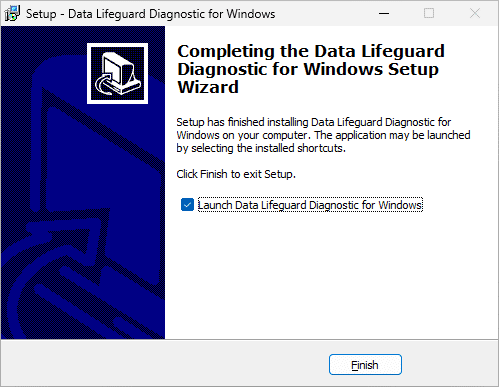
使い方
- Data Lifeguard Diagnostic for Windowsを起動。表示されるライセンス合意を同意して [Next >] をクリック
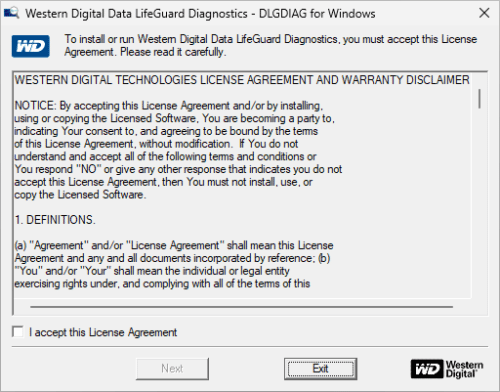
- コンピュータ内のHDDが一覧表示されるので、診断したいディスクをダブルクリック
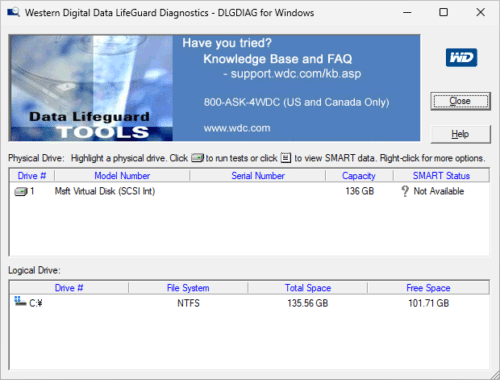
- 実行したい操作をクリックし、[Start] をクリック
■ QUICK TEST:一部領域のテストを行う。直ぐ終わるがエラーを見逃す場合がある。
■ EXTENDED TEST:すべての領域のテストを行う。極めて長い時間がかかる。
■ WRITE ZERO:すべてのデータを削除する
■ VIEW TEST RESULT:テスト結果を表示する
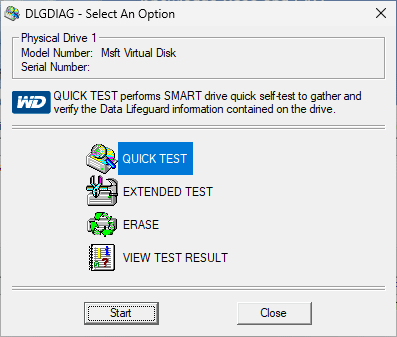
- テスト対象で開いているファイルなどを閉じた上で、[OK] をクリック
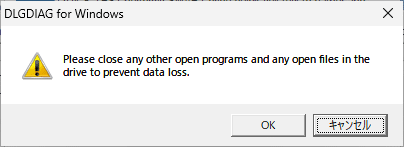
- 検索中…
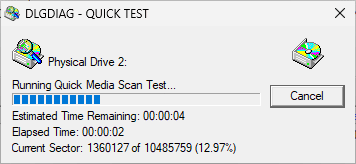
- 緑色のチェックマークが表示されれば、エラーはなく正常です。[Close] をクリックして終了してください。
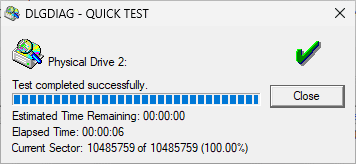
※エラーが発見された場合は、赤色のバツが表示されます。
詳しい使い方
WinDlg_v1_37.zipを解凍したフォルダ内、WinDlg.txtが説明書となります。
参考に各項目とエラーメッセージを抜粋します。(原文は英語です)
機能の説明
QUICK TEST
QUICK TESTは、ドライブに欠陥がないかどうかを(短時間に高い信頼性で)判定することができます。最大限の信頼性を得るには、EXTENDED TESTをお勧めします。QUICK TESTオプションは、古いATAドライブ・SCSIドライブ・外付けドライブでは使用できない場合があります。
QUICK TESTは、ドライブのSMARTステータスをチェックし、ドライブがSMART機能をサポートしている場合はSMART Quick Drive Self-Testを実行します。
ドライブがSMART機能をサポートしていない場合は、SMART Quick Drive Self-Testの代わりに部分的なディスク・スキャンが実行されます。この場合、スキャンではドライブの外径から10%、内径から10%が読み取られます。I/O操作は、大容量ドライブでこの操作に必要な時間を制限するため、外径および内径の最初と最後の200万セクタに限定されます。
EXTENDED TEST
通常、EXTENDED TESTは1台のドライブをテストするのに30分から数時間かかります。システム・パフォーマンスもテスト時間に影響します。不良セクタが検出された場合、このテストは数分間応答を停止してから続行されます。
デフォルトでは、EXTENDED TESTは非破壊です。不良セクタが検出された後に修復オプションを選択した場合のみ、このテストは破壊的になります。
EXTENDED TESTは、LBA#0から最大LBAまでのディスク・メディア全体をスキャンします。不良セクタが検出されると、修復するかどうかを尋ねるプロンプトが表示されます。修復を選択すると、WinDlgは不良セクタにゼロを書き込みます。これにより、ドライブのファームウェアが不良セクタを再配置し、不良のない状態に戻します。
ERASE
ERASEは、OSやファイル・システムの消去に使用できます。
QUICK ERASEは、ドライブのセクタの最初と最後の10%または最初と最後の100万セクタ(いずれか小さい方)を消去します。
FULL ERASEはドライブ全体を消去し、完了までに数時間かかることがあります。(ドライブの容量とシステムのパフォーマンスによって異なります)
VIEW TEST RESULT
最近の検査結果を表示します。
エラーコード
- 1 = SMARTリターンステータスの失敗
- 2 = SMART属性のしきい値オーバー
- 3 = SMART属性の読み取り失敗
- 4 = オープン・ドライブの失敗
- 5 = 診断セルフテスト(DST)がサポートされていない
- 6 = SMART 診断セルフテスト(DST)の失敗
- 7 = SMART オフライン・コマンドの失敗
- 8 = セクタの読み取り失敗
- 9 = 書き込みセクタの失敗
- 10 = ファイルポインタの設定エラー
- 11 = ケーブルテストに失敗
- 12 = 不良セクタが多すぎる
- 13 = セクタの修復に失敗
- 14 = テスト中断
- 15 = 診断セクタの読み取りエラー
- 16 = ランダム読み取りエラー
- 17 = SSD の消去失敗
- 18 = セクタ拡張検証読み出しエラー
- 19 = SMART イネーブル操作の失敗
- 20 = パーティションの削除に失敗
- 21 = デバイスをトリムするための ATA データセット管理に失敗しました。
- 22 = ドライブがデバイスのサニタイズに対応していない
- 23 = デバイスステータスの消去コマンドの失敗
- 24 = デバイスの上書き保存コマンドに失敗しました。
- 25 = デバイスのサニタイズ コマンドがすでに実行中です。

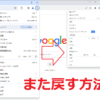
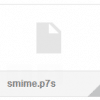
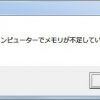



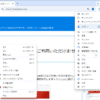
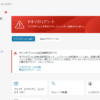
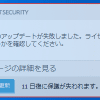




ディスカッション
コメント一覧
まだ、コメントがありません