【Firefox】「Stylish」のインストール方法と簡単な使い方
ユーザスタイルシートの適用・管理が行える定番のFirefoxアドオン「Stylish」のインストール方法と使い方の紹介です。
本記事で使用する「Stylish」はポリシー違反のためブロックされました。
参考:定番アドオン「Stylish」が閲覧履歴の無断収集・送信で削除 | ハルパス
Stylishとは?
Stylishは、ユーザスタイルシートの管理を行う定番のFirefoxアドオンです。
ウェブページの見た目や内容を変更することができるユーザスタイルシートというファイルのインストールや編集を補助するアドオンで、Firefox自体の見た目も変更することができます。
ユーザスタイルシート「Chrome Styled Context Menus」の適用例
2016年10月にStylishの所有権は別オーナーのものとなり、2017年1月から利用者情報をSimilarWebに提供することが発表されました。
参考:Webブラウザアドオン「Styish」、ユーザーデータの収集を始めて騒動に | スラド IT
Stylishのインストール方法
- アドオン配布ページ(Firefox公式)にアクセスし、Firefoxへ追加をクリック
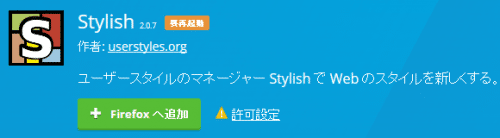
- 追加(A)をクリック
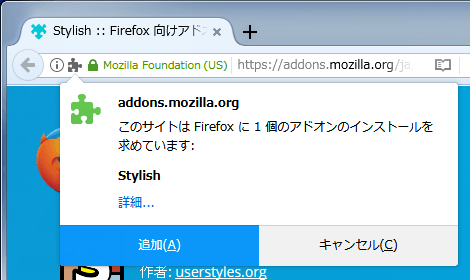
- 今すぐ再起動(R)をクリックして、Firefoxが再起動したらインストールは完了です。
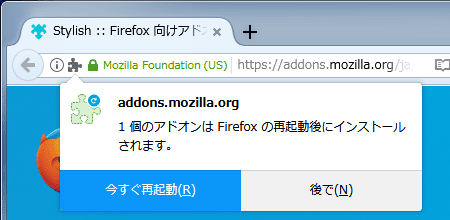
Stylishの使い方
Stylishはあくまでユーザスタイルシートの管理を行うアドオンです。
自分で作成することもできますが、通常は「userstyles.org」というStylish開発元が運営しているサイトから、ユーザスタイルシートをインストールします。
今回は詳しく紹介しませんが、サイトから好きなユーザスタイルシートを選択してInstall Styleをクリックすればインストールできます。
管理画面を開く
Stylishをインストールすると右上にStylishボタンが追加されます。このボタンをクリックしてスタイルの管理(M)をクリックすると管理画面に移動します。
Stylishの管理画面
管理画面ではインストールされたユーザスタイルシートが一覧表示されます。
左上の新しいスタイルを書くをクリックすればエディタが起動しユーザスタイルシートを作成することができます。
インストールしたユーザスタイルシートは編集をクリックすれば自分の好みに合わせて編集することができます。
編集した場合は左上の保存をクリックしないと適用されないため、気をつけてください。
無効化をクリックすればそのユーザスタイルシートを無効化します。
アンインストールする場合は、削除をクリックしてください。
Stylish自体をアンインストールしたい場合は拡張機能タブから削除する必要があります。

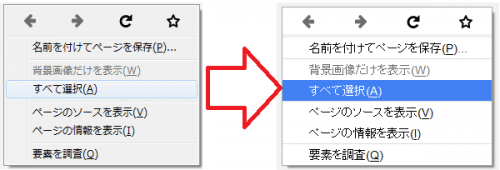
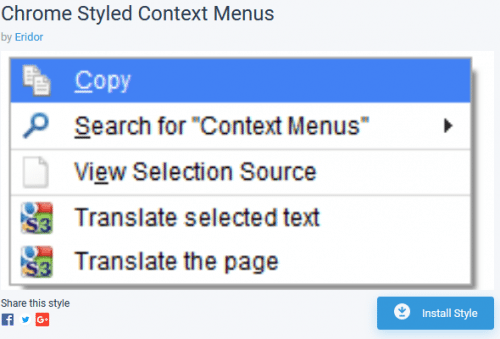

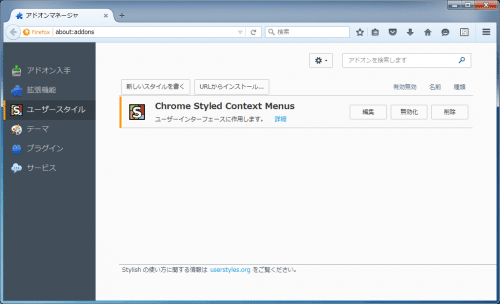
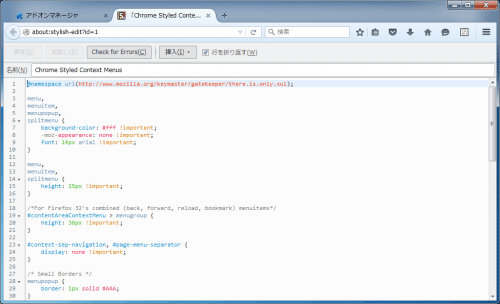
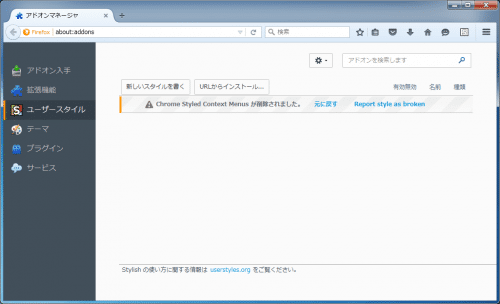
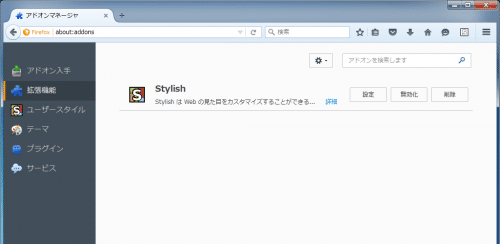
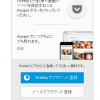
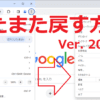
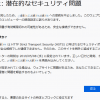
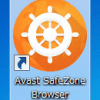
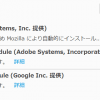
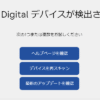








ディスカッション
コメント一覧
まだ、コメントがありません