大容量HDDでも「チェックディスク」を安全かつ確実に行う方法
TB級の大容量HDDに「チェックディスク」を実行する場合の注意点と手順のご紹介です。
目次
チェックディスクとは?
チェックディスクは、Windows標準搭載のファイルシステム用エラー検出ツールです。
どのデータをどこに保存するか。といったデータ保存に関する制御を行っている「ファイルシステム」で発生したエラーを検出・修復するツールで、Windows 2000やWindows XPといった昔の時代から提供されている、定番かつ、老舗ツールとなります。
※チェックディスクはファイルシステム用のツールで、HDDの物理的な破損等を修復するツールではありません。
昔から提供されていることもあり、その効果には実績がありますが、最近のHDDの大容量化に伴い、そのまま使用すると予期せぬトラブルや、不適切な使い方によりファイルシステムの破損につながる可能性があります。
そのため、このページではTB級の大容量HDDに「チェックディスク」を行う場合の注意点と正しい手順をご紹介します。
実行時の注意点
その1:コマンドプロンプトから実行する
チェックディスクは、マイコンピュータからHDDを右クリックした際に表示される、右クリックメニューからも実行できますが、大容量HDDの場合は、コマンドプロンプトから実行することをオススメします。
右クリックから実行できるチェックディスクも内容は同じですが、進捗率が分かりづらく、終了後に詳細な結果が表示されません。
また、負荷が高まっている際にクリックするとフリーズすることがあります。
その2:手順通りに実施し、飛ばしたりしない
チェックディスクは数十分から数時間、場合によっては数日掛かる作業です。
面倒だからといって一部手順を省略すると、トラブルが発生するリスクや、発生した際に被害が増加します。
必ず手順通りに実行し、些細なことでも、想定外の事態が発生した場合は中止するか、はじめからやり直してください。
その3:不要なソフトは起動しない
チェックディスク中は、予期せぬトラブル(データ損失など)を防ぐため、必要最低限のソフトだけを起動してください。
具体的には、コンピュータを起動したら、チェックディスク以外を実行してはいけません。
なお、チェックディスクはメモリをほぼ100%使用するため、数十GBのメモリを搭載している高性能コンピュータでも、他のソフトを起動することは厳禁です。
チェックディスクの正しい手順
大きく3段階となります。
- 管理者権限のコマンドプロンプトを開く
- チェックディスクを「読み取り専用モード」で実行する
- チェックディスクを「通常モード」で実行する
2.と3.の違いは、読み取り専用モードではエラー検出のみ実行し、通常モードでも検出に加えて修復も行います。
管理者権限のコマンドプロンプトを開く
次の記事を参照してください。
チェックディスクを「読み取り専用モード」で実行する
コマンドプロンプトで次のコマンドを入力し、エンター(Enter)
chkdsk "ドライブレター" 例:chkdsk D:
※確認なしで実行されます。入力ミスに注意
チェックディスクを「通常モード」で実行する
コマンドプロンプトで次のコマンドを入力し、エンター(Enter)
chkdsk /F "ドライブレター" 例:chkdsk /F D:
※確認なしで実行されます。入力ミスに注意!
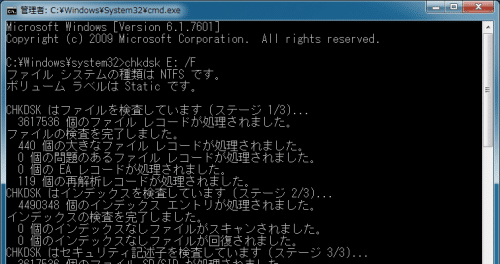
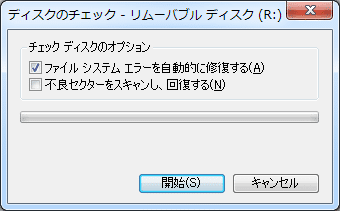


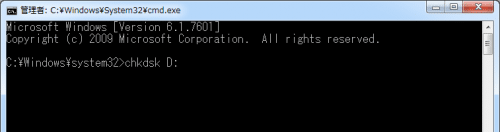
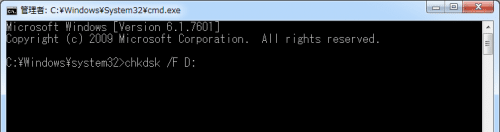
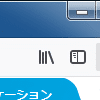
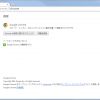
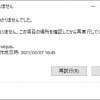
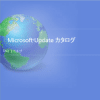
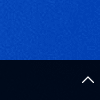


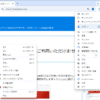
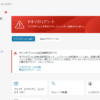
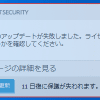




ディスカッション
コメント一覧
まだ、コメントがありません