WindowsにパブリックNTPサーバを設定する方法
Windows 7/10/11のインターネット時刻サーバーにパブリックNTPサーバを設定する方法のご紹介です。
この記事について
この記事では、コンピュータの時刻合わせ先をパブリックNTPサーバに設定する方法をご紹介します。
パブリックNTPサーバに設定することで、コンピュータの時刻をより正確にすることができます。
※初期設定ではマイクロソフトの提供するtime.windows.comが設定されていますが、全世界共通のため精度はイマイチです。
NTPサーバとは?
NTPサーバ(Network Time Protocol Server)はその名の通りネットワーク経由で時刻合わせを行うシステムです。シンプルなサービスですが、コンピュータではさまざまな部分で時刻情報を使用しているため、内臓時計がズレるとインターネットに接続できなくなったり、コンピュータが起動しなくなるなどのトラブルが発生します。
Windows11の場合
- スタートボタンを右クリックし、設定をクリック
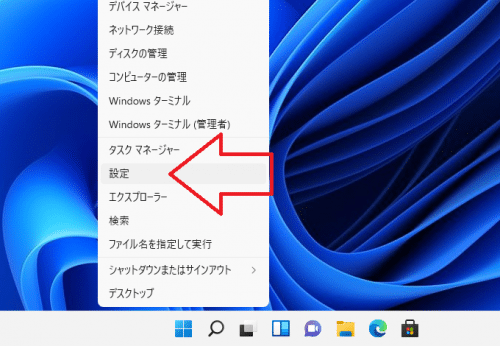
- 時刻と言語をクリック
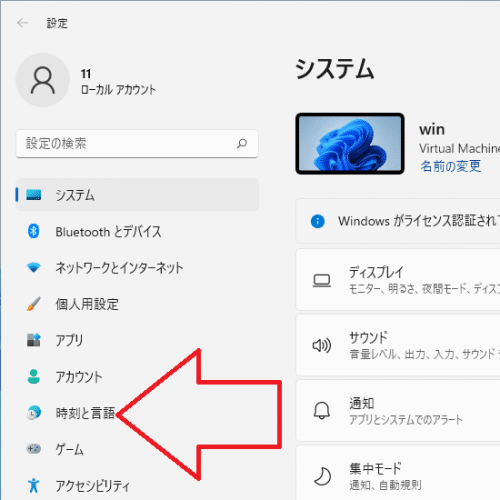
- 日付と時刻をクリック
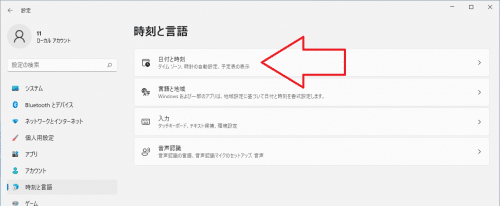
- その他の時計をクリック
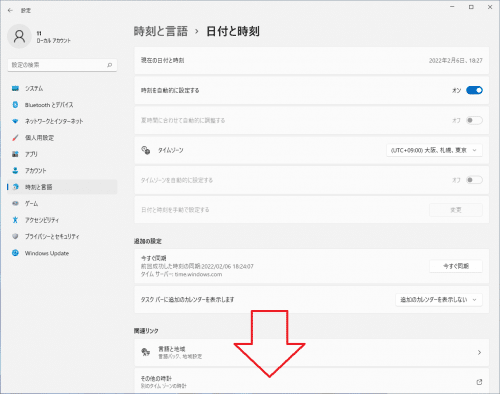
- インターネット時刻タブをクリック

- 設定の変更(C)…をクリック
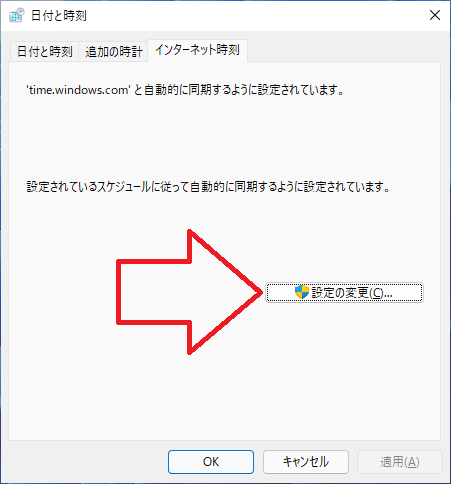
- サーバー(E):に「 ntp.jst.mfeed.ad.jp 」と入力し、「今すぐ更新(U)」をクリック
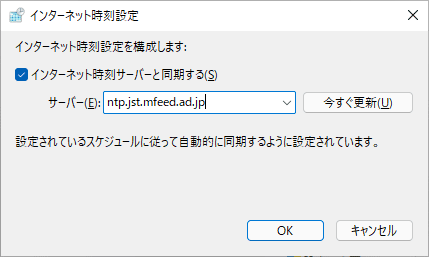
- 「ntp.jst.mfeed.ad.jpと同期しました」と表示されたら、OKをクリック
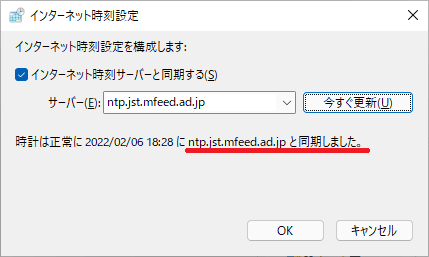
- OKをクリックすれば完了です。
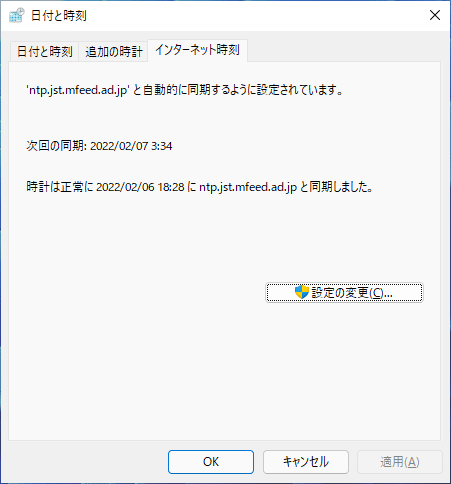
Windows10の場合
- スタートボタンを右クリックし、設定(N)をクリック
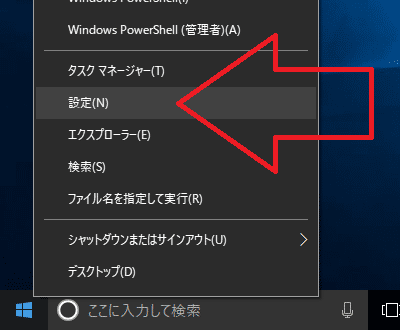
- 時刻と言語をクリック
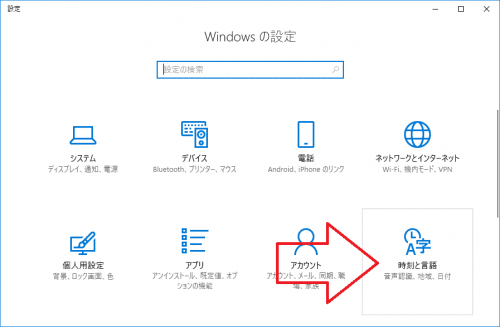
- 日付、時刻、地域の書式設定をクリック
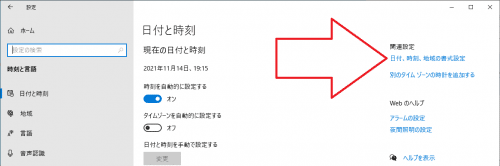
- 日付、時刻、地域の追加設定をクリック
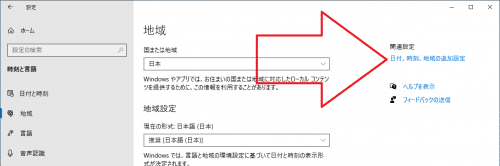
- 日付と時刻をクリック
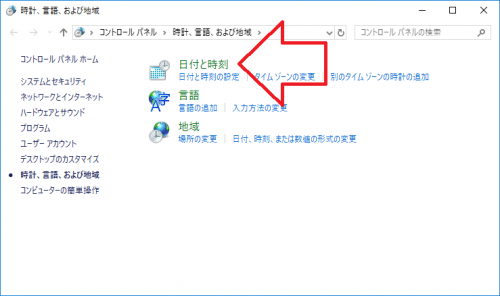
- インターネット時刻タブをクリック
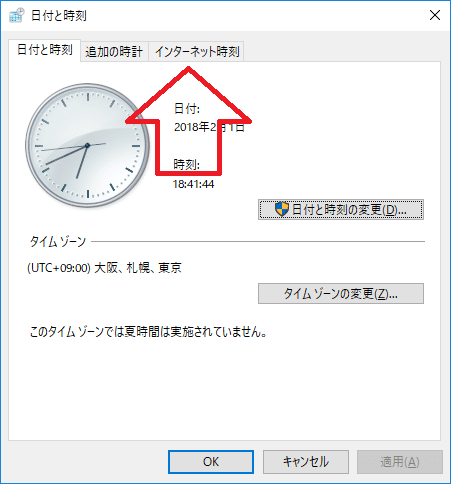
- 設定の変更(C)…をクリック
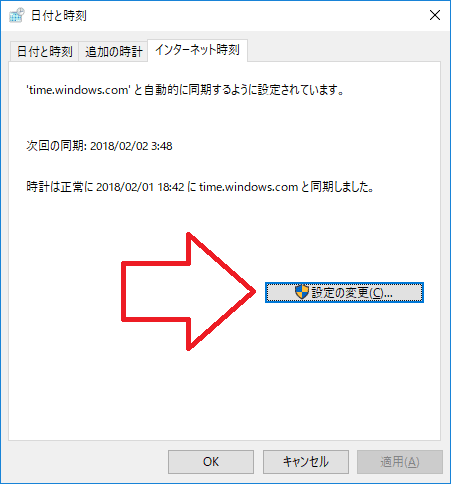
- サーバー(E):に「 ntp.jst.mfeed.ad.jp 」と入力し、OKをクリック
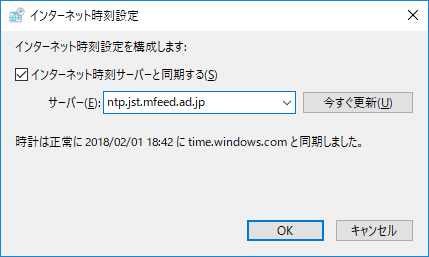
- OKをクリックすれば完了です。
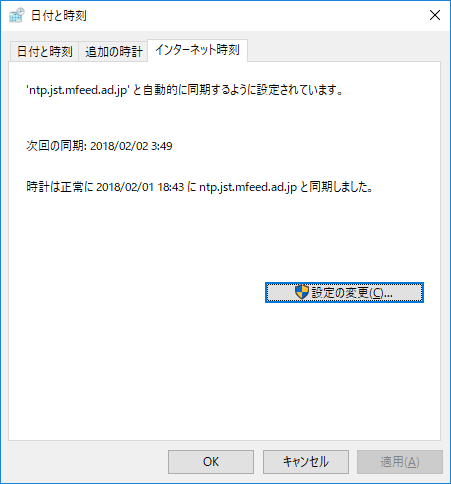
Windows7の場合
- スタートボタンをクリックし、コントロールパネルをクリック
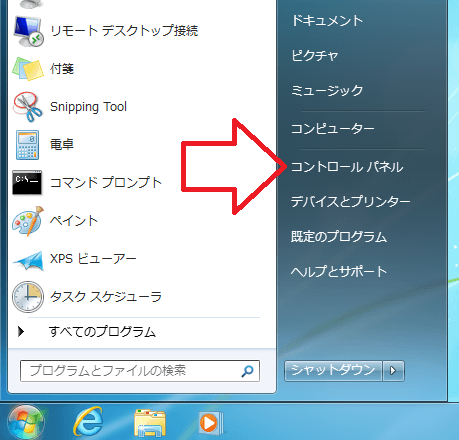
- 時計、言語、および地域をクリック
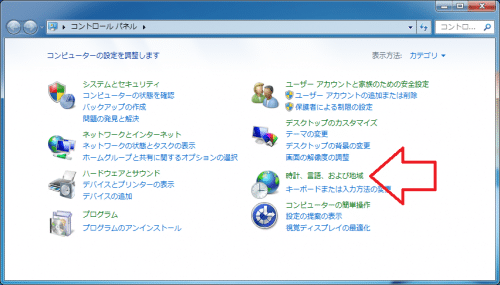
- 日付と時刻をクリック
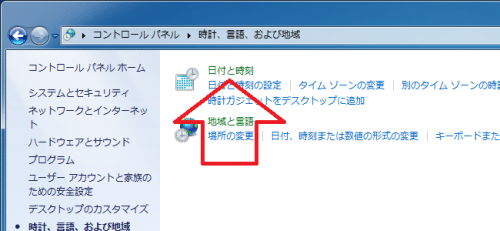
- インターネット時刻タブをクリック
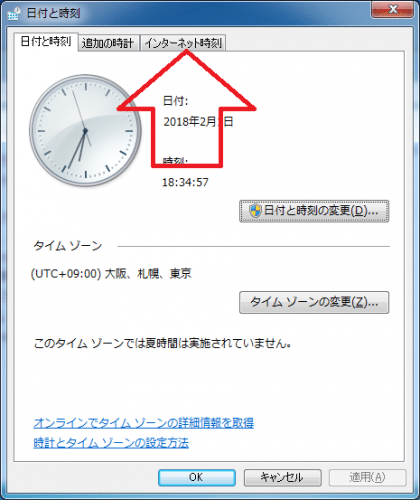
- 設定の変更(C)…をクリック
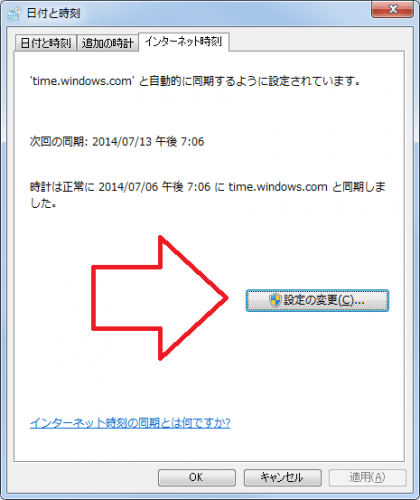
- サーバー(E):に「 ntp.jst.mfeed.ad.jp 」と入力し、OKをクリック
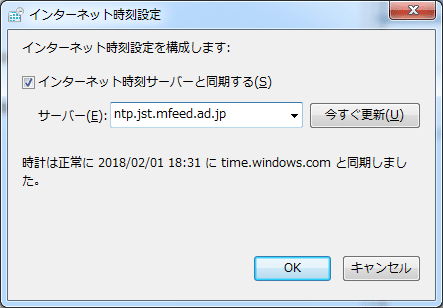
- OKをクリックすれば完了です。
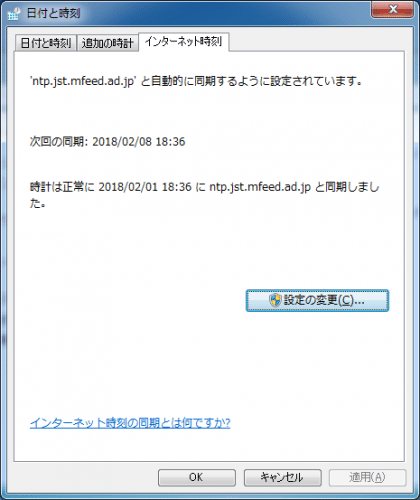
更新履歴
- 2022年 2月 6日 Windows11の内容を追加しました。
- 2021年11月21日 Windows10の仕様変更に伴い内容を更新しました。
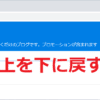
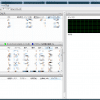
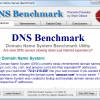
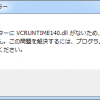










ディスカッション
コメント一覧
まだ、コメントがありません