【Firefox Quantum】ワンクリックでスクリーンショット&保存ができるFirefoxアドオン
Firefox Quantum対応のワンクリックでウェブページのスクリーンショットを作成し、自動的に保存までできるFirefoxアドオン「Page Saver WE screenshot capture tool」のご紹介です。
目次
Page Saver WE screenshot capture toolとは
Page Saver WE screenshot capture toolは、ウェブページのスクリーンショットを作成するFirefoxアドオンです。
Pearl Crescent Page Saver screenshot toolのFirefox Quantum対応版(WebExtensions版)で、前作同様にツールバーのアイコンをクリックするだけで、ウェブページ全体、表示範囲のスクリーンショットを作成し、任意のフォルダに保存することができます。
Firefox Quantumからスクリーンショット機能が標準搭載され、アドオンのインストール不要でページ全体、選択範囲のスクリーンショットが作成できるようになりましたが、何度もマウス操作が必要であったり、「保存」ボタンをクリックするとFirefoxのオンラインサービスにアップロードされてしまったりと使い勝手はあまり良くありません。
その点、Page Saver WE screenshot capture toolはツールバーのアイコンをクリックするだけの簡単操作で、オンラインサービスにアップロードされてしまう危険もなく、安心して簡単に使うことができます。
ただ、前作とは異なりメニューの日本語表記には非対応となりました。
Page Saver WE screenshot capture toolの特徴・機能
- Firefox Quantum対応
- WebExtensionsベース
- 保存形式をPNG、JPEGから選択可能
- ページ全体のスクリーンショット機能
- 表示範囲のスクリーンショット機能
- キーボードショートカットによるスクリーンショット機能
- 右クリックメニューからのショートカット機能(非表示可)
- ファイル名の自由なフォーマット指定機能
- 任意の保存フォルダへの自動保存機能
- 作成時の完了サウンド通知機能
インストール
- アドオン配布ページ(Firefox公式サイト)にアクセスし、Firefoxへ追加をクリック
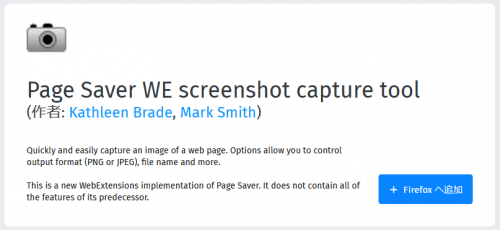
- 追加(A)をクリック
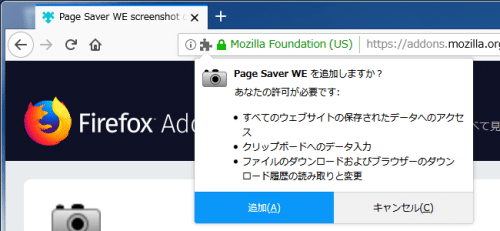
- OK(O)をクリックしたらインストールは完了です。
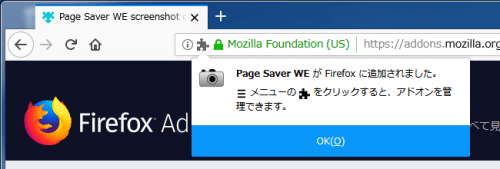
Page Saver WE screenshot capture toolの使い方
スクリーンショットの作成方法一覧
- ツールバーのアイコンをクリックする
- 右クリックメニューから「Page Saver WE」を選択する
- Altキー+Shiftキー+Iキー同時に押す
基本的にコレだけですが、使用する際はファイル名の規則といった初期設定を行うことをオススメします。
初期設定
ツールバーのカメラアイコンをクリックし、「Page Saver Options…」を選択します。
設定画面が表示されるので、お好みの設定を行います。
オススメの設定は、最上部の「Click on toolbar item: (Alt+Shift+I)」のツールバーをクリックしたときの動作
- captures an image of the visible portion of the page - 表示範囲をキャプチャする
- captures an image of the entire page - ページ全体をキャプチャする
そして、保存先設定の
- Prompt before saving to a local file - 保存の度に指定する
- Save files to the Downloads folder - Firefoxのダウンロードフォルダにファイルを保存する
- Subfolder within the Downloads folder: - ダウンロードフォルダ内のサブフォルダを指定する
- Overwrite existing local file - 同じ名前のファイルがあった場合、上書きする
※Firefoxの仕様によりダウンロードフォルダの外を指定することはできません。


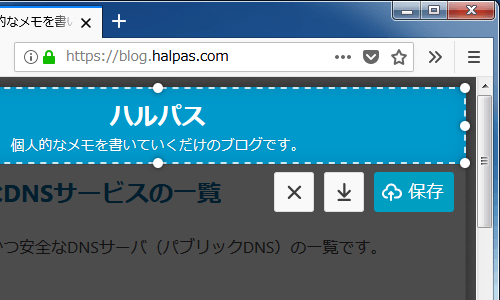
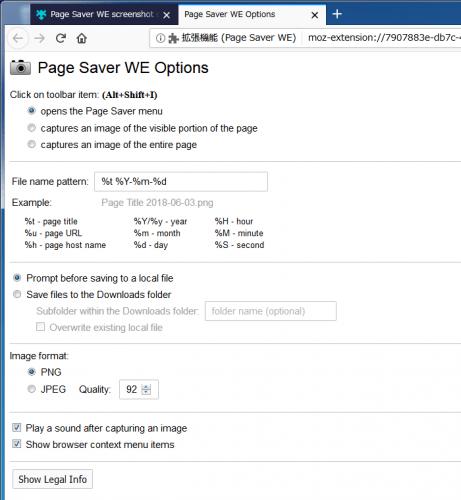
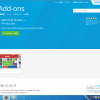
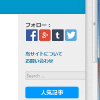
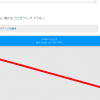
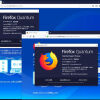
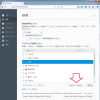









ディスカッション
コメント一覧
突然おじゃましています。このアプリはだいぶ前に拡張機能に付け加えたものですが、あまり使っていませんでした。
が範囲指定でURLを生成できるみたいですが、下記画像スクリーンショットからどのような手順で操作すればよいのでしょうか。
https://gyazo.com/22786e17a9245fa099aa16890b5eabde