オンラインストレージを自ら暗号化して安全に利用する方法
オンラインストレージサービスで暗号化してからファイルをアップロードできるFTPクライアント「Cyberduck」のご紹介です。
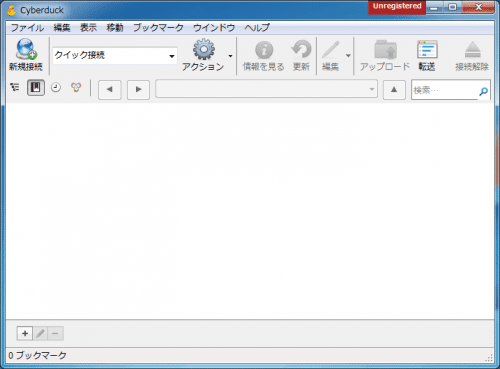
目次
オンラインストレージサービスの暗号化
オンラインストレージに保管されているファイルは、暗号化されており第三者はアクセスできません。
しかし、暗号化はサーバ側で行われているため、サービス運営者であれば暗号化前のファイルを閲覧することが可能です。
利用者側で暗号化を行うサービス(Sync.comなど)が無いわけではありませんが、ごく少数です。
また一部のサービスでは、児童ポルノなどの検出を目的にファイルにアクセスしていること、必要に応じて暗号化を解除することを公言しています。
参考:「Dropboxの暗号化は嘘」:FTCへの告発|WIRED.jp
Cyberduckとは?
Cyberduckは、オンラインストレージサービスに対応したFTPクライアントソフトです。
主にサーバへファイルをアップロードするための開発者用のツールですが、オンラインストレージやクラウドストレージにも対応しています。
このソフトの大きな特徴は、自動的に暗号化してファイルをアップロードできることです。
オンラインストレージにアップロードする前に、ファイルを利用者側で暗号化し、暗号化したファイルをアップロードするため、サービス運営者による閲覧を回避することができます。
機密ファイルやプライバシーが気になるファイルを扱う際に便利です。
また、対象外のサービスでもFTP、SFTP、WebDAVに対応したサービスであれば、暗号化機能を含め利用することができます。
対応サービス
- Backblaze B2 Cloud Storage
- Dropbox
- Google Drive
- Microsoft OneDrive
- Amazon Simple Storage Service(Amazon S3)
- Google Cloud Storage
- Microsoft Azure Cloud Storage
- Rackspace Cloud Files
- Swift(OpenStack Swift)
インストール方法
- Cyberduck公式サイトにアクセスし、最新版のCyberduckをダウンロード
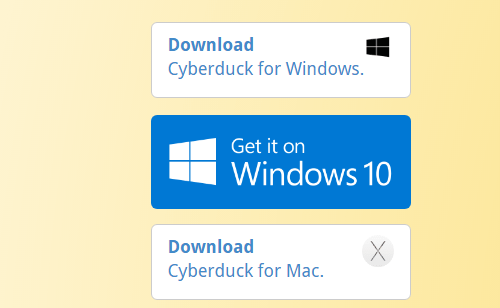
- ダウンロードしたCyberduck-Installer-x.x.x.exeを実行
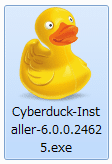
- セキュリティ警告が表示されますが、実行(R)をクリック
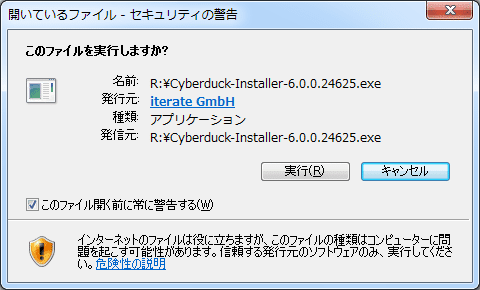
- Install をクリック
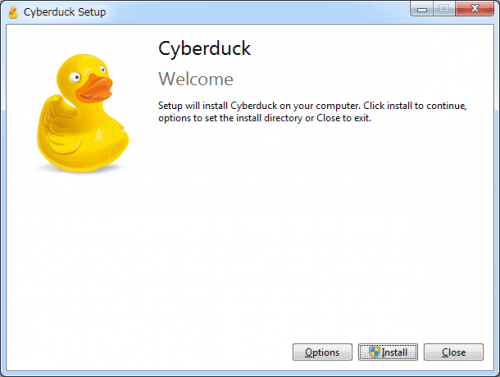
- ユーザーアカウント制御が表示されますが、はい(Y)をクリック
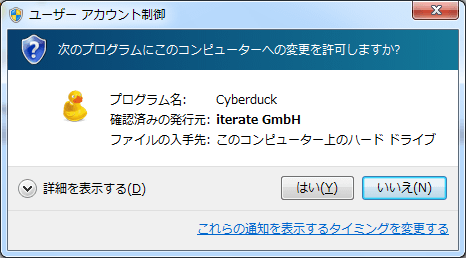
- インストール中…
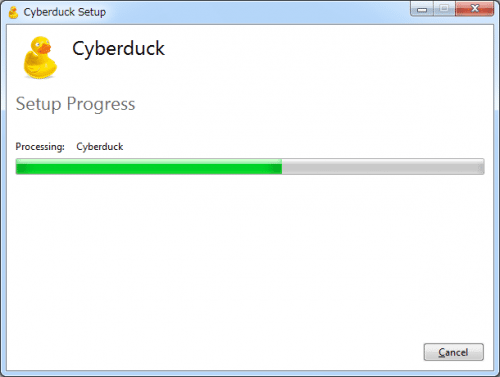
- Closeをクリックしたら、インストールは完了です。
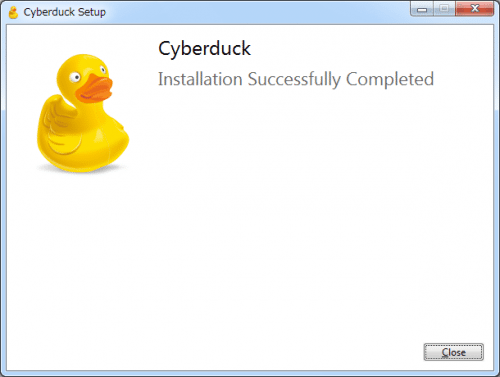
Cyberduckの使い方
Cyberduckでは複数のアカウント(サービス)を登録することが可能で、アカウント選択→データへアクセスという流れになります。
ファイルのアップロード/ダウンロードはドラッグ・アンド・ドロップで行うことができ、エクスプローラと同じように使用できます。
今回は例として、Google Driveのアカウント設定から暗号化ファイルのアップロードまでを行います。
Google Driveアカウントのセットアップ
- Cyberduckを起動し、左上の新規接続をクリック
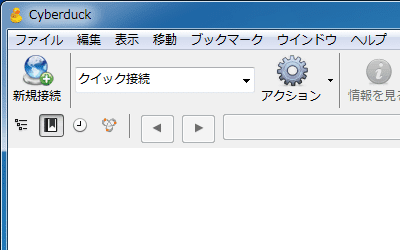
- アカウント設定が表示されるので、まず一番上をクリックします。
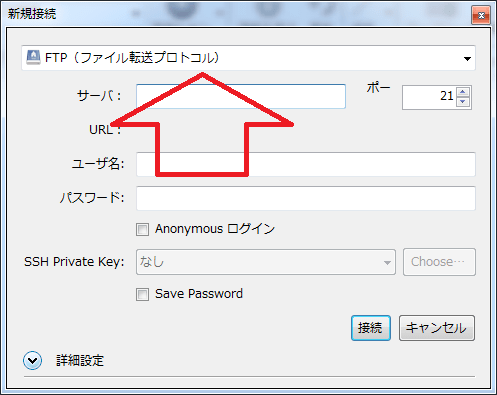
- 設定するサービスを選択
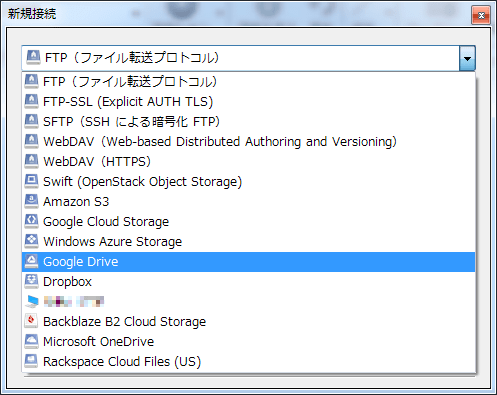
- Googleのメールアドレスを入力し、接続 をクリックします。
※Authorization Codeは空白

- もう一度Googleのメールアドレスを入力
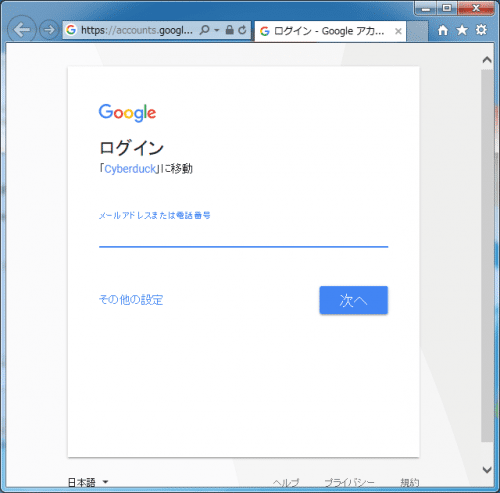
- パスワードを入力
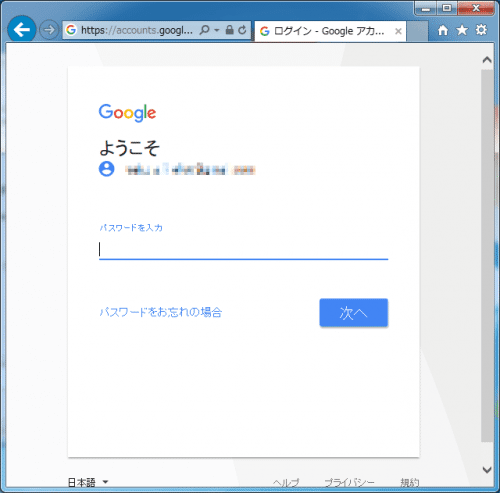
- 許可をクリック
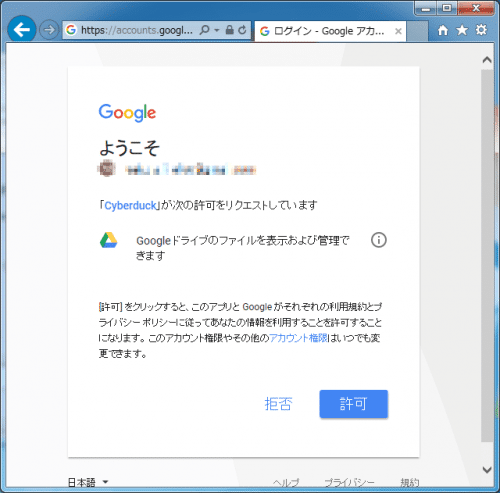
- 表示されるコードをコピー
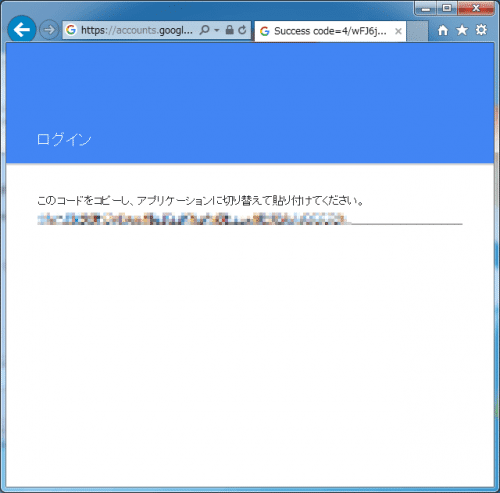
- 先ほどのAuthorization Code部分にコピーしたコードを貼り付け、接続をクリック

- Google Driveに接続できました。
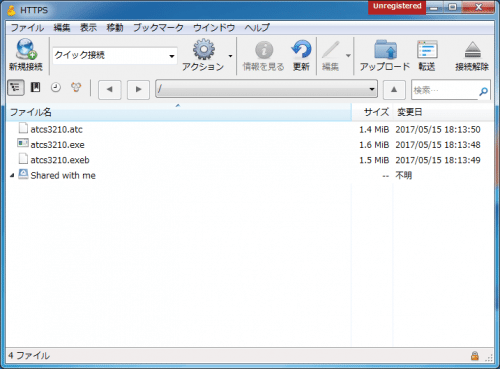
暗号化設定
暗号化はすべてのファイルに施すのではなく、専用のフォルダで管理し、そのフォルダのファイルだけ暗号化します。
- アクションからNew Encrypted Vault…を選択
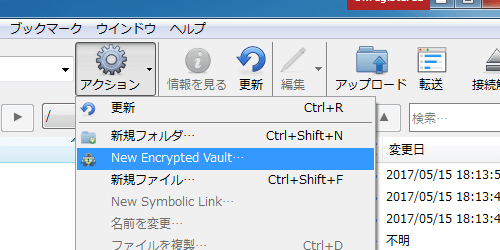
- フォルダ名とパスワードを入力し、作成をクリック

- 暗号化フォルダが作成されます。(画像の"ango")
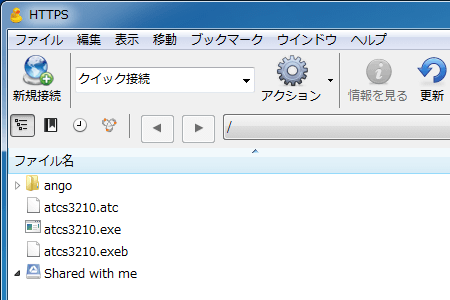
- フォルダをクリックして、さきほどのパスワードを入力します。
※アクセスの度にパスワードが必要ですが、Save Passwordにチェックするとスキップすることができます。

- アクセスに成功したら、ファイルをドラッグ・アンド・ドロップします。
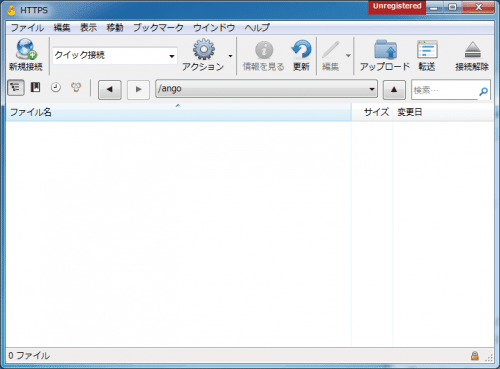
- 自動的に暗号化されてファイルがアップロードされます。
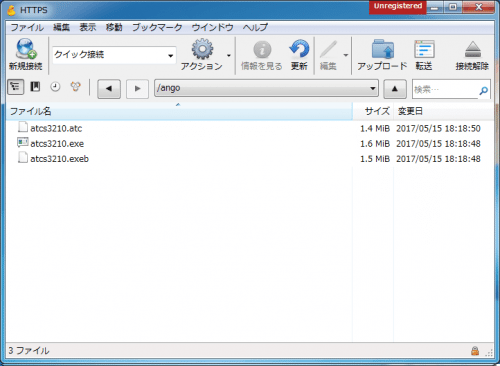
ブラウザからアクセスすると
見た感じ何も変わりませんが、ブラウザからアクセスすると暗号化フォルダの名前以外は暗号化されています。(ファイル名も)
そのためファイルにアクセスするには、Cyberduckからアクセスする必要があります。
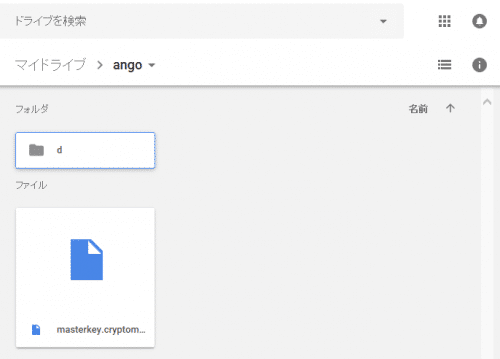
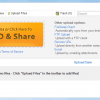
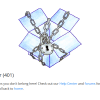
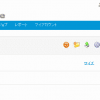
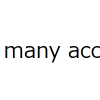
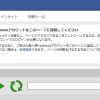









ディスカッション
コメント一覧
まだ、コメントがありません