オンラインストレージのローカル領域を自分で暗号化する方法
オンラインストレージサービスのローカル領域に自分専用の暗号化フォルダを作成する「Cryptomator」のご紹介です。
オンラインストレージサービスの暗号化
オンラインストレージに保管されているファイルは、暗号化されているため第三者はアクセスできません。
しかし、暗号化はサーバ側で行われているため、サービス運営者であれば暗号化前のファイルにアクセスできます。
利用者側で暗号化を行うサービス(Sync.comなど)が無いわけではありませんが、極めて少なく、速度も遅めとなっています。
また一部のサービスでは、児童ポルノなどの検出を目的にファイルにアクセスしていること、政府などの要請に応じて暗号化を解除していることを公言しています。
参考:「Dropboxの暗号化は嘘」:FTCへの告発|WIRED.jp
Cryptomatorとは?
Cryptomatorは、ローカルディスクに暗号領域を作成する暗号化ソフウェアです。
先日紹介した「Cyberduck」の暗号化機能を提供するソフトで、オンラインストレージのローカル領域に暗号化フォルダを作成することができます。
Cyberduckのように通信機能をもっていないため、オンラインストレージサービス公式アプリによって作成されたコンピュータ上の領域に暗号化フォルダを作成することでオンラインストレージの暗号化を行います。
ローカル領域に作成する形となるため、どのようなサービスでも使用することができます。
また、一般的な暗号化ソフトとは違い専用の仮想ネットワークドライブを利用します。(使い方で詳しく)
インストール方法
- Cryptomator公式サイトにアクセスし、最新版のCryptomatorをダウンロード
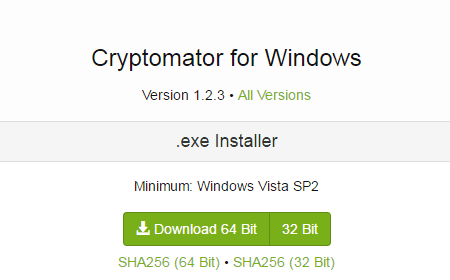
- ダウンロードしたCryptomator-x.x.x-x86.exe(Cryptomator-x.x.x-x64.exe)を実行
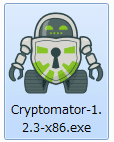
- セキュリティ警告が表示されますが、実行(R)をクリック
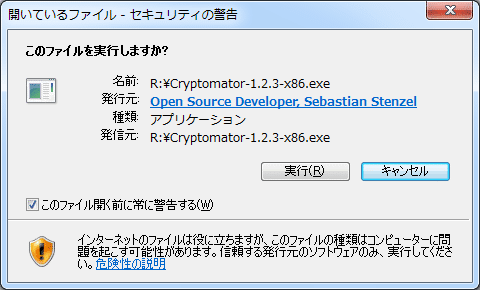
- ユーザーアカウント制御が表示されますが、はい(Y)をクリック

- ライセンス合意に同意して、Next > をクリック
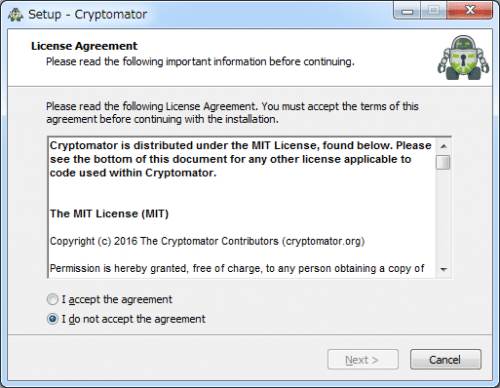
- インストール先を指定して、Next > をクリック
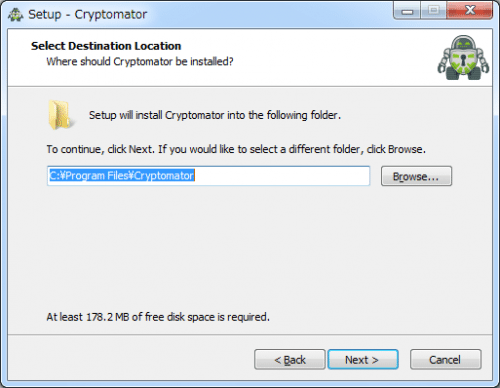
- インストール中…
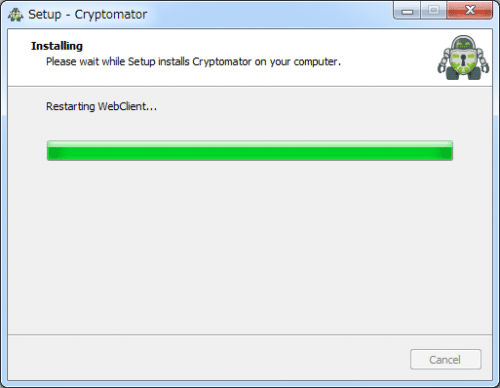
- Finish をクリックしたら、インストールは完了です。
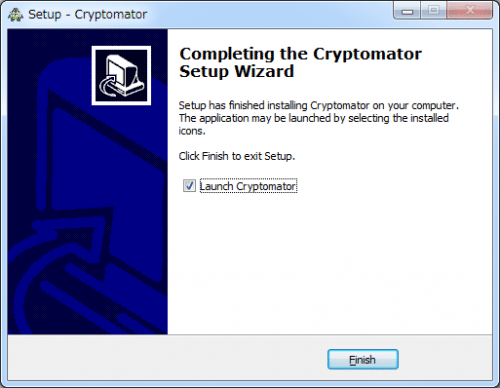
Cryptomatorの使い方
Cryptomatorでは暗号化フォルダを作りたい場所(オンラインストレージのローカル領域)を指定すると、専用の仮想ネットワークドライブが作成されます。
このネットワークドライブにファイルを保存すると自動的に暗号化され、オンラインストレージにアップロードされる仕組みとなっています。
ネットワークドライブは通常のディスクのように使用できますが、裏側では暗号化が行われています。
暗号領域の作成
- Cryptomatorを起動し、左下の + をクリック
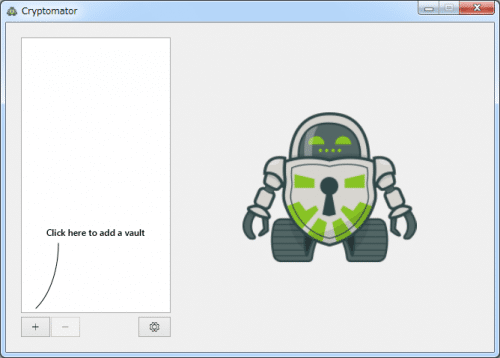
- 「+ Create new vault」をクリック
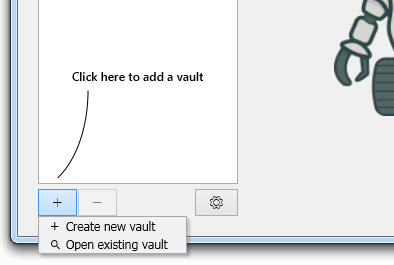
- Dropboxなどオンラインストレージのローカル領域を選択し、フォルダ名を入力、保存(S)をクリックします。
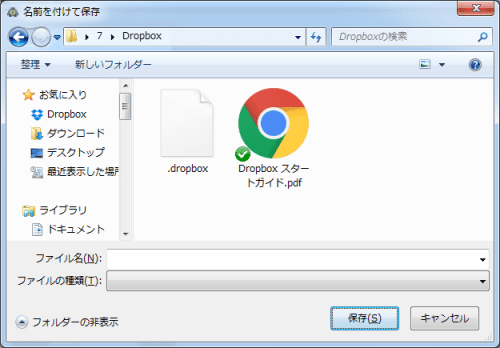
- 暗号化キーとなる同じパスワードを2回入力します。
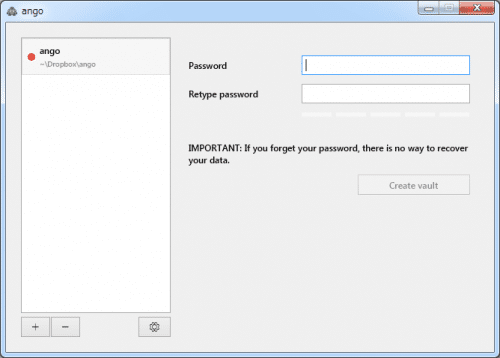
- 先ほど入力したパスワードをもう一度入力します。
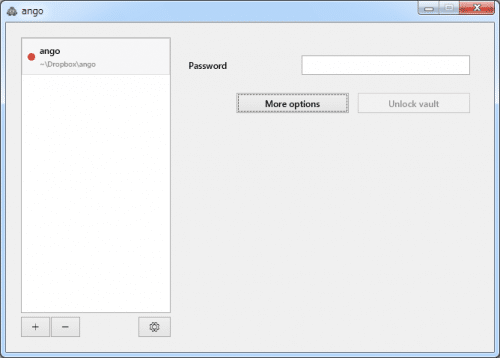
- Windowsセキュリティの重要な警告が表示されますが、「アクセスを許可する(A)」をクリック
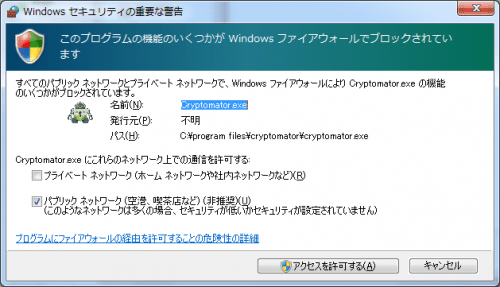
- 暗号領域が作成されました。
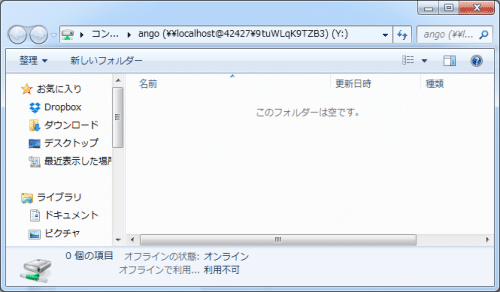
暗号領域について
暗号領域は通常ドライブと同じように使用することができます。
暗号化はバックグラウンドで行われているため、待ち時間などストレスなしで使用できますが、保存してすぐオンラインストレージにアップされるわけではないため注意が必要です。
暗号化されたファイルはCyberduck同様、ファイル名、サイズ、階層構造すべてが暗号化されます。
なお、ネットワークドライブという名称ですが、自分専用でインターネットに公開されているわけではありません。
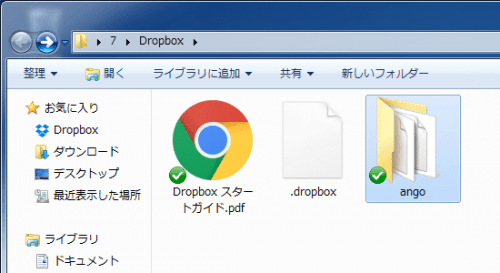
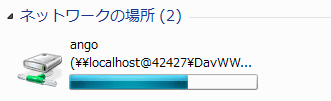
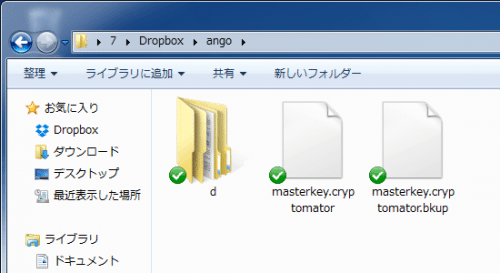
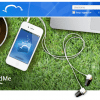
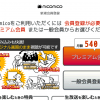
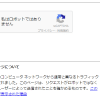
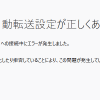
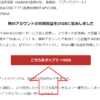
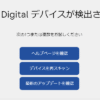








ディスカッション
コメント一覧
まだ、コメントがありません