Windows10でクライアントHyper-Vを使ってみる
Windows10に搭載されている仮想マシン実行環境「クライアントHyper-V」のご紹介です。
クライアントHyper-Vとは?
クライアントHyper-V(Client Hyper-V)は、マイクロソフト社が提供する仮想マシン実行環境です。
Windows7に搭載されていたXPモードやWindows Virtual PCの上位互換機能で、WindowsやLinuxなどのOSをインストールすることが可能となりました。
Hyper-Vは、元々Windows Server向けに提供されていた機能で、Windows8からXPモードの代わりに使用できるようになっています。
ハードウェア・ソフトウェア要件を満たしていれば無償で利用でき、比較的手軽に導入できますので試してみてはいかがでしょうか?
クライアントHyper-Vの要件
- 64bit版OSであること
- ProもしくはEnterpriseエディションであること
- CPUがIntel VTもしくはAMD-Vに対応していること
- 2GB以上のメモリを搭載していること
なお、VMware Playerとの同時使用はできません。
クライアントHyper-Vのインストール方法
- 「コントロールパネル」を開き、プログラムをクリック
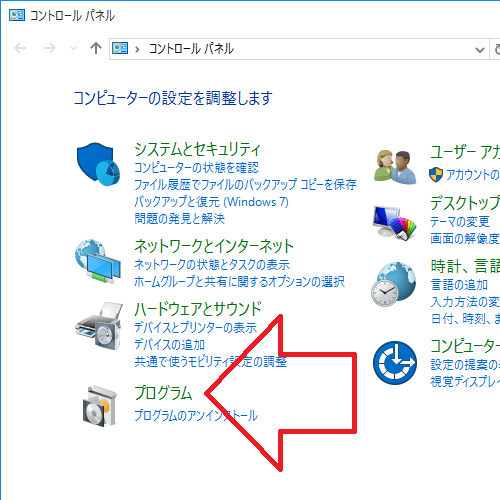
- Windowsの機能の有効化または無効化をクリック
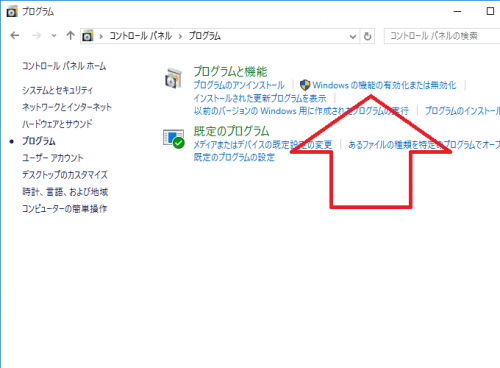
- Hyper-Vにチェックをつけ、OKをクリック
(アンインストールをする場合はチェックを外します。)
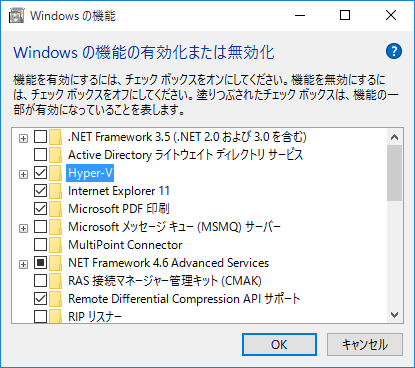
- 機能の有効化中…
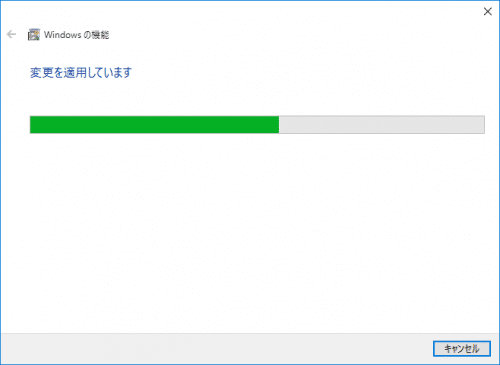
- 今すぐ再起動(N)をクリック
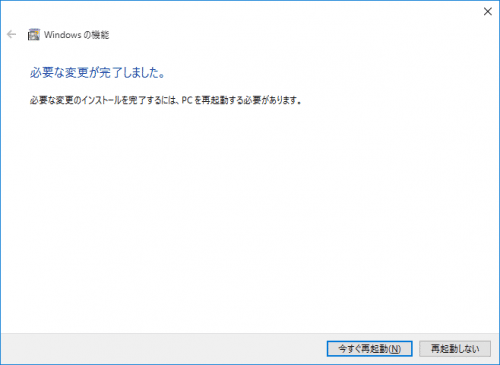
- 再起動したらHyper-Vのインストールは完了です。
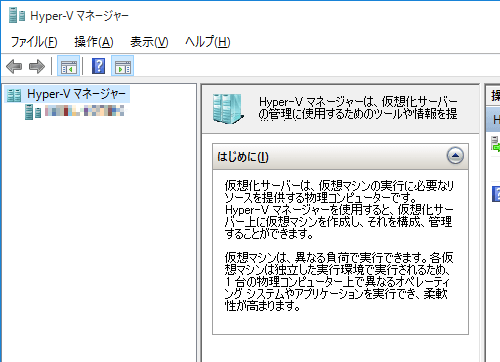
仮想マシンの作成方法
Hyper-Vでは「Hyper-V マネジャー」というソフトウェアを使って、仮想マシンの作成や管理、各種設定を行います。
- 「すべてのプログラム」にある、Hyper-V マネジャーをクリック
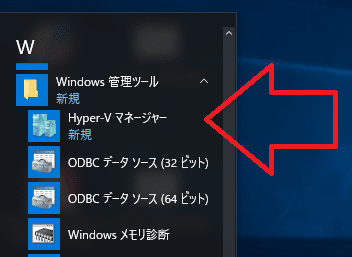
- ウィンドウ左上のコンピュータ名を右クリックし、「新規(J)」 → 「仮想マシン(M)」をクリック
(画像ではモザイクが掛かっています)
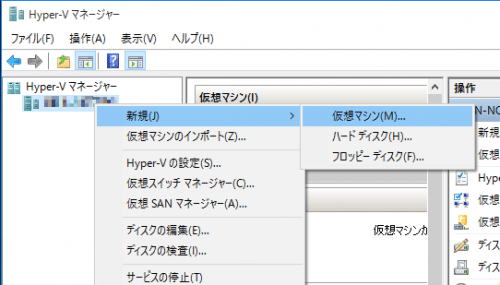
- 次へ(N)>をクリック
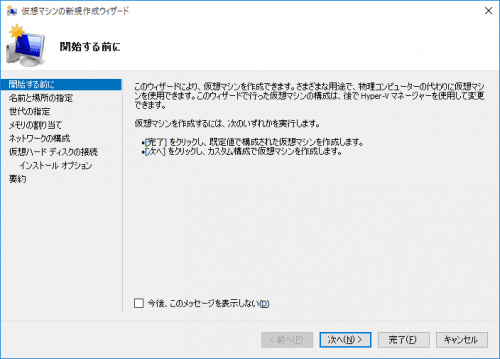
- 仮想マシンの名前を入力し、次へ(N)>をクリック
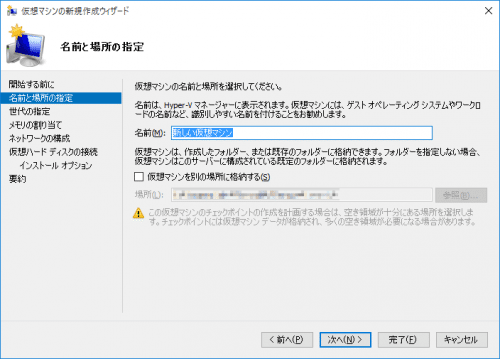
- 仮想マシンの世代を選択し、次へ(N)>をクリック
(よく分からない場合は第1世代を選択)
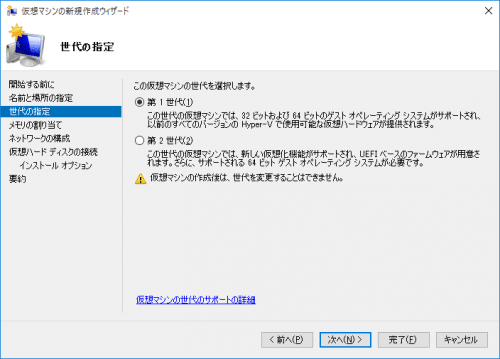
- 仮想マシンに割り当てるメモリの容量を入力し、次へ(N)>をクリック
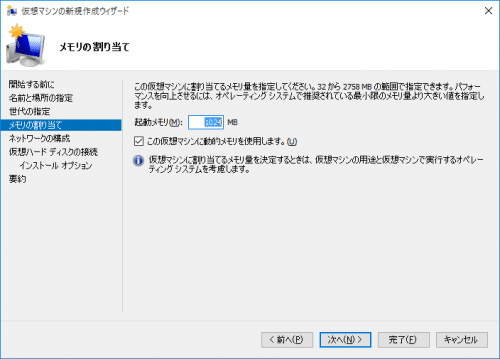
- ネットワーク接続を選択し、次へ(N)>をクリック
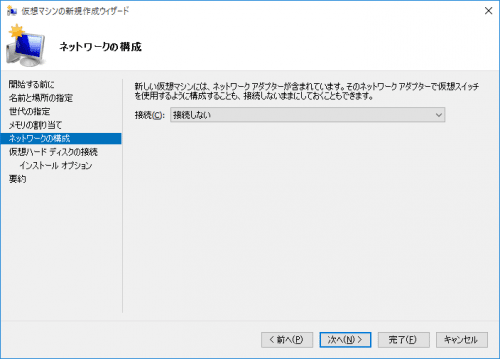
- 仮想マシン用に作成する仮想ディスクを選択し、次へ(N)>をクリック
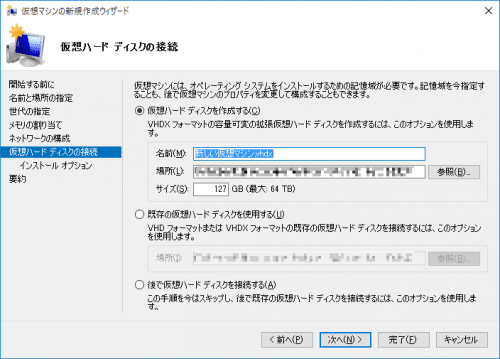
- インストールディスクの使用を設定し、次へ(N)>をクリック
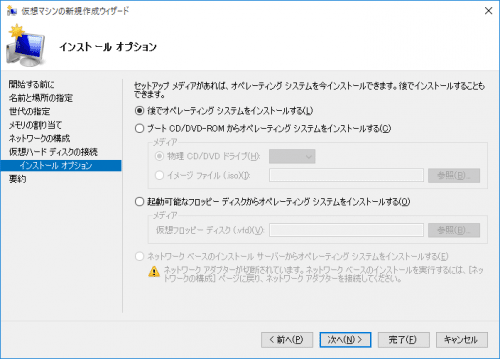
- 完了(F)をクリック
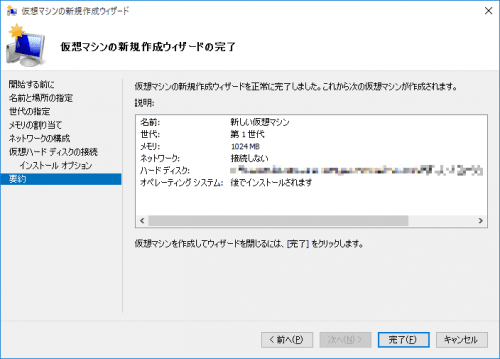
- 仮想マシンの作成は完了です。
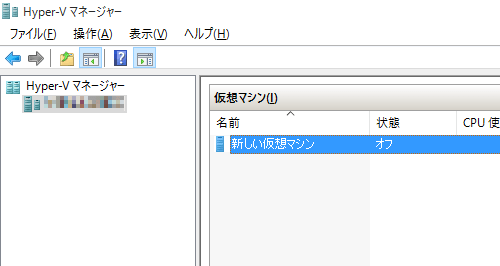


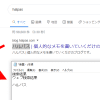
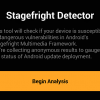
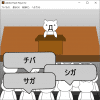









ディスカッション
コメント一覧
まだ、コメントがありません