異なるエディション(通常/Beta/ESR)のFirefoxを共存する方法
通常版とBeta版や、通常版とESR版といった異なるエディションのFirefoxを共存して使用する方法のご紹介です。
異なるエディションのFirefoxを共存使用
異なるエディションのFirefoxはインストール可能ですが、そのままでは共存して使用することはできません。
仮に同時に使用すると、先に起動した方のエディションと同じエディションで起動してしまいます。
画像のように異なるエディションのFirefoxを共存させたい場合はプロファイルを使い分ける必要があります。
プロファイル:ブックマークや履歴、ユーザ設定を記録したファイルのこと
エディション毎にプロファイルを割り当てることで、異なるエディションのFirefoxが同時に起動できるようになり、共存が可能となります。
今回は例として通常版(64bit)とESR版(64bit)の組み合わせで行っていますが、Beta版や32bit版、64bit版などでも使用可能な方法です。ただし、ポータブル版(Firefox Portable)は少し方法が異なります。(参照:【Firefox】ポータブル版Firefoxを同時起動する方法)
なお、エディション毎にプロファイルが異なるため、エディション間の履歴などは共有されません。
今回の仕様
- インストール先(通常版はインストール済み)
- 通常版:C:\Program Files\Mozilla Firefox\
- ESR版:C:\Program Files\Mozilla Firefox ESR\
- プロファイル名
- 通常版:default
- ESR版:ESR
設定の手順
- ESR版のインストール
- ESR版のプロファイル作成と割り当て
- 通常版にプロファイル割り当て
ESR版のインストール
- 公式ダウンロードページから、最新版のFirefox ESRをダウンロード
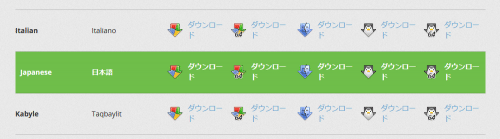
- ダウンロードした Firefox Setup x.x.xesr.exe 実行
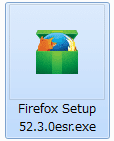
- セキュリティの警告が表示されるので、実行(R)をクリック
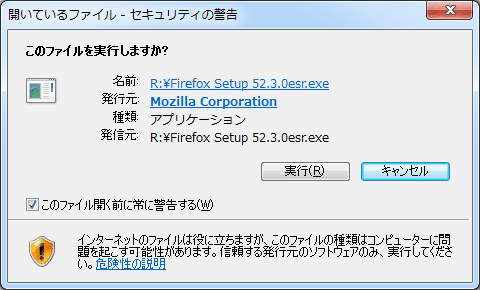
- ユーザーアカウント制御も同様にはい(Y)をクリック
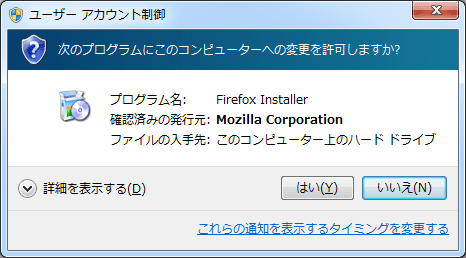
- 次へ(N)をクリック
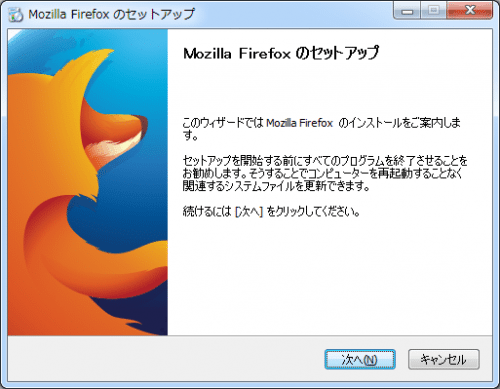
- カスタムインストールを選択して、次へ(N)をクリック
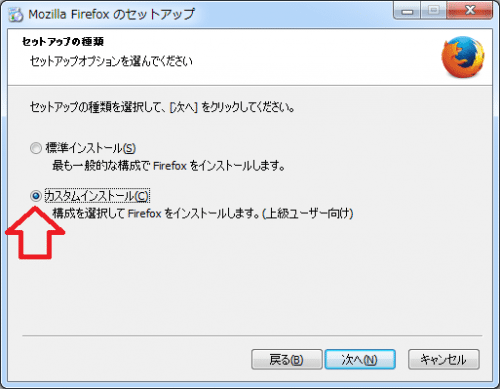
- インストール先フォルダに ESR を追加して次へ(N)をクリック
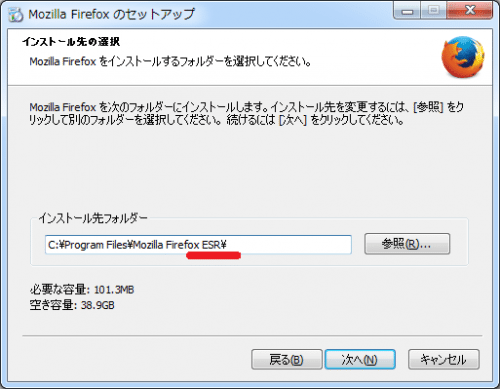
- 「デスクトップ(D)」と「スタートメニューのプログラムフォルダー(S)」のチェックを外して、次へ(N)をクリック
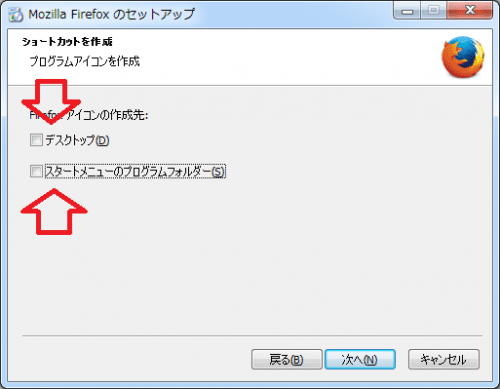
- 「Firefoxを既定のブラウザーとして使用する(S)」 のチェックを外してインストール(I)をクリック
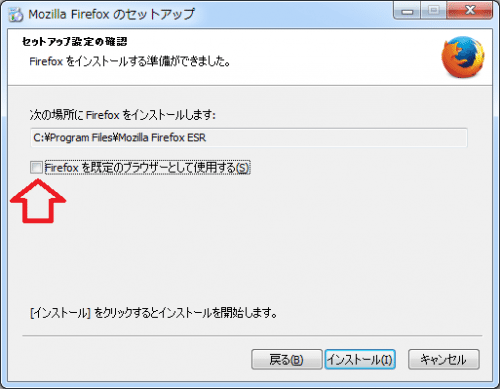
- 「今すぐFirefoxを起動(L)」のチェックを外して完了(F)をクリック
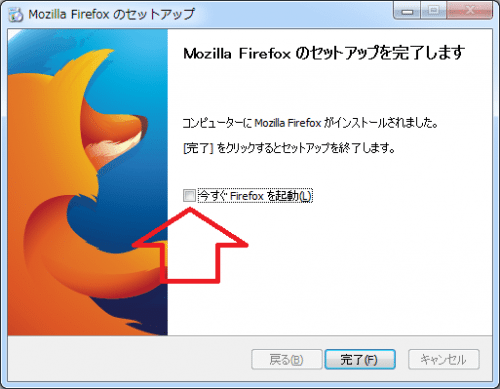
ESR版のプロファイル作成と割り当て
- インストール先(C:\Program Files\Mozilla Firefox ESR\)にある firefox.exe を右クリックして、「ショートカットを作成(S)」を選択
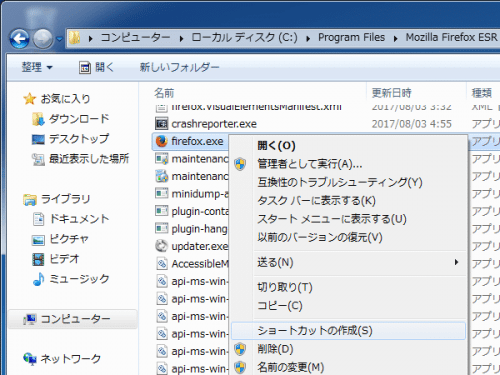
- はい(Y)をクリック
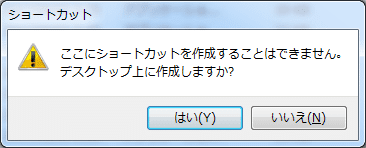
- 分かりやすいように、作成されたショートカットの名前を変更(例:Firefox ESR)
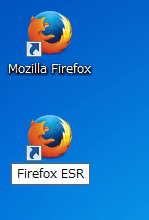
- ショートカットを右クリックして、プロパティ(R)を選択
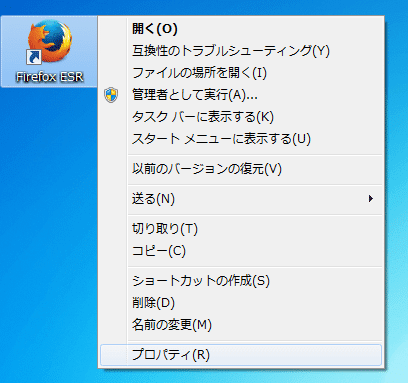
- リンク先(T) の文末に「 -no-remote -P “ESR"」を追加(最初の空白に注意)し、OKをクリック
“C:\Program Files\Mozilla Firefox ESR\firefox.exe"
“C:\Program Files\Mozilla Firefox ESR\firefox.exe" -no-remote -p “ESR"

- ESR版のショートカットをダブルクリック
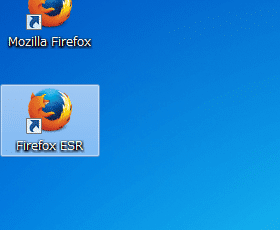
- 「新しいプロファイルを作成(C)…」をクリック
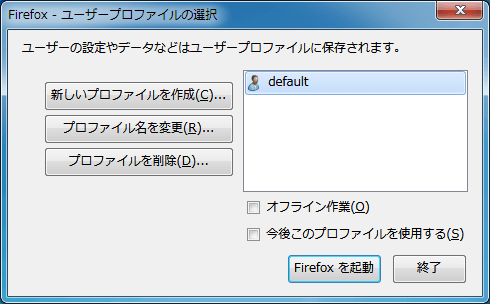
- 次へ(N)をクリック
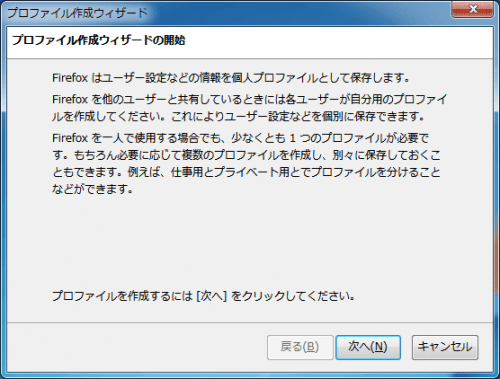
- プロファイル名に ESR と入力し、完了をクリック
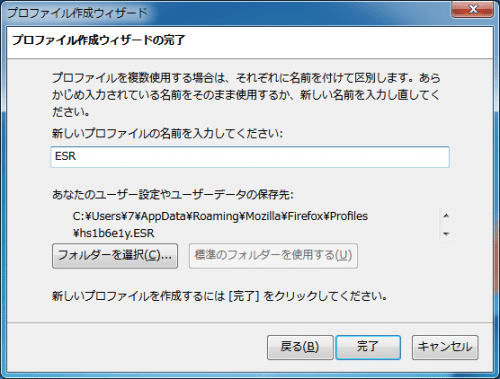
- 「今後このプロファイルを使用する(S)」のチェックを外し、終了をクリック
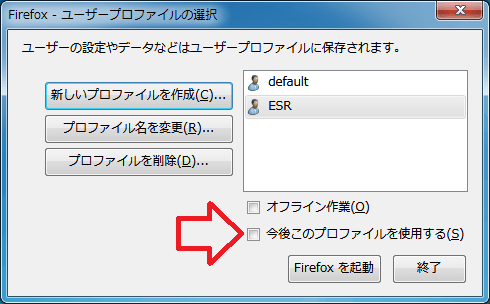
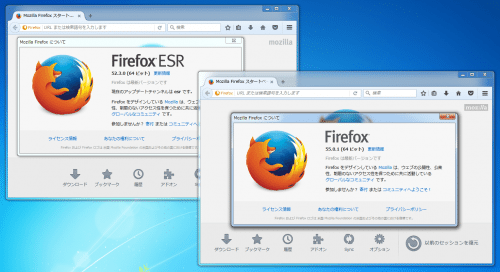
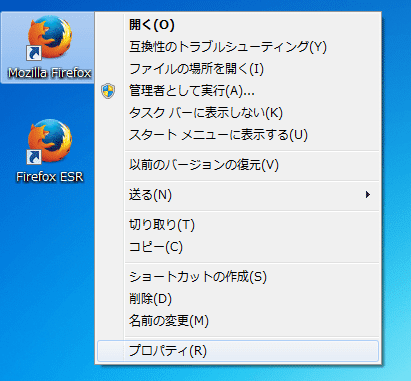
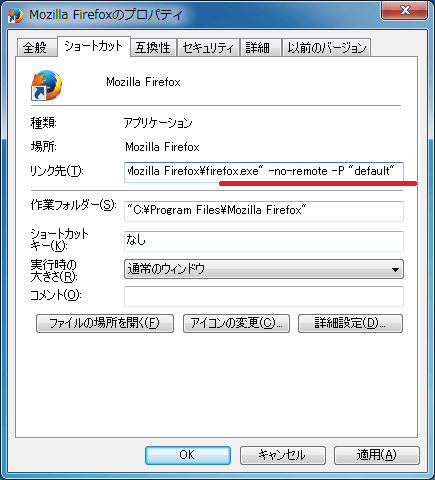
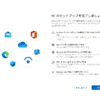
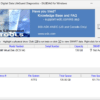
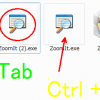
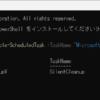
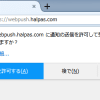









ディスカッション
コメント一覧
まだ、コメントがありません