【Firefox】Cacheをメインメモリ上に保存する方法
Firefoxのキャッシュ(Cache)の保存場所をメインメモリ(RAM)に設定する方法のご紹介です。
Cacheとは?
Firefoxを含めたウェブブラウザには、一度訪れたサイトのデータ(このデータがCache)をHDD(SSD)内に保存し、次回同じサイトを訪れたとき、保存されたデータを読み込むことでサイトの表示を早める機能が備わっています。
しかし、保存されたデータは次第に増加しディスク容量を専有します。また、ログイン情報などの個人情報も保存されることがあるので、セキュリティ上あまりよろしくありません。
よって、今回は起動のたびにデータが消去されるメインメモリ上にCacheを保存する方法です。
前回は、Ramdiskに保存する方法を紹介しましたが今回はRamdiskがない方向けの内容です。
RamDiskに保存する方法は次の記事をを参照ください
キャッシュの保存先をRAMに設定する方法
- URL欄に about:config と入力
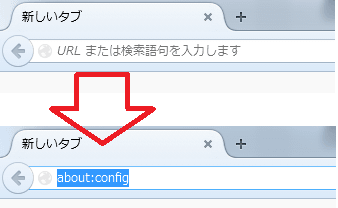
- 動作保証外になります!と警告されますが、細心を払って使用するをクリック
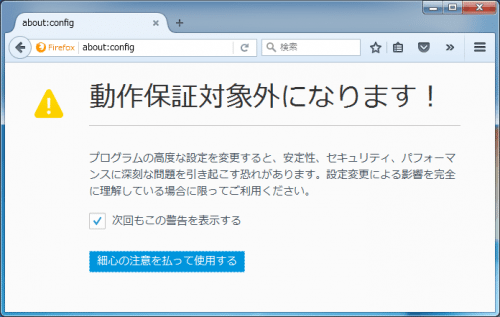
- 検索欄に browser.cache.disk.enable と入力
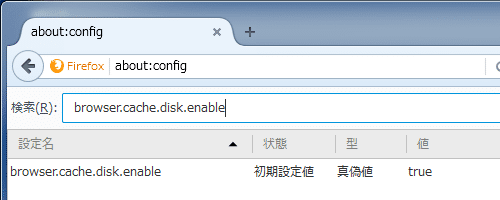
- 表示された browser.cache.disk.enable の上でダブリクリック(値がfalseになればOK)
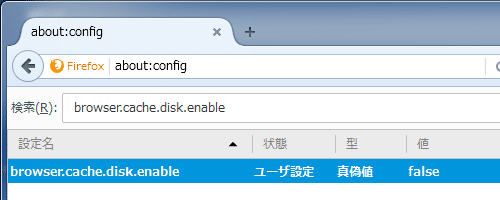
- 左上の検索欄に browser.cache.memory.capacity と入力
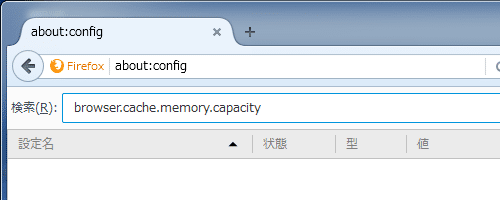
- 何もない部分で右クリック、 新規作成 ? → 整数値(I) を選択
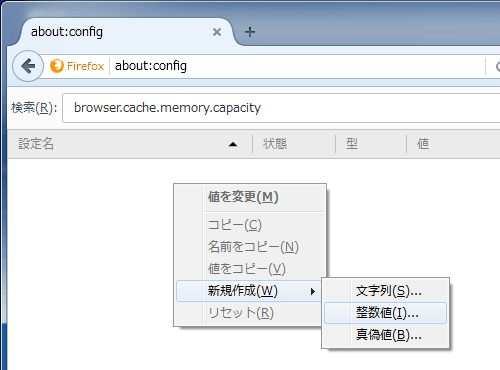
- browser.cache.memory.capacity と入力して、OKをクリック
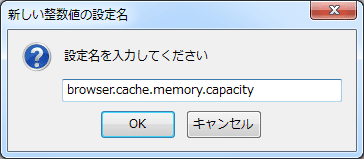
- Cacheの保存容量をKB単位で指定して、OKをクリック
(ここではメモリ量に合わせて動的に変更する -1 を指定)
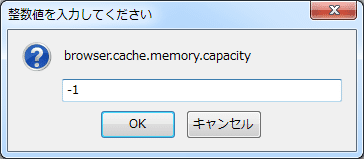
- 以下のようになっていれば完了です。
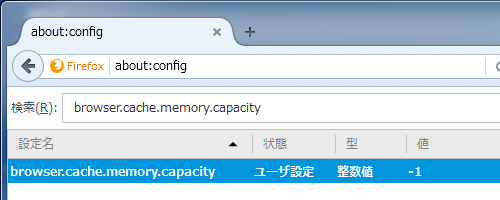



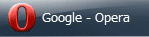
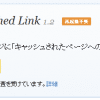
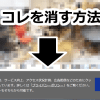
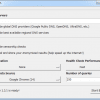
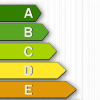
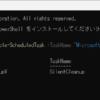
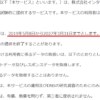

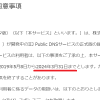




ディスカッション
コメント一覧
まだ、コメントがありません